打印模板
一、功能介绍
作为模板编辑设计软件,我们可以基于该功能设计各式各样的打印模板。
1.打印模板视频讲解
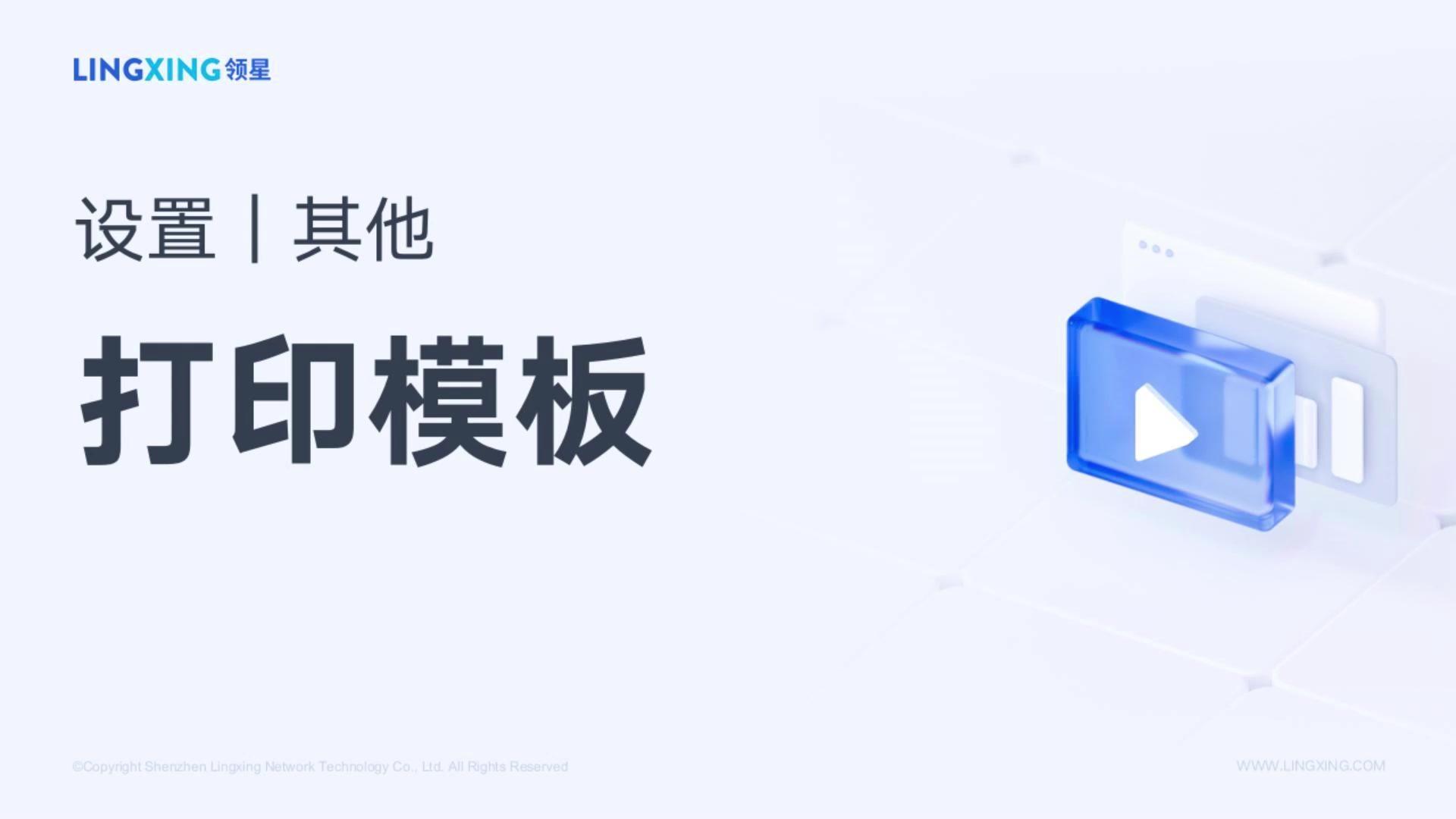
二、模板列表
1. 模板类型
条码标签:产品条码、FNSKU条码、欧代标签、仓位条码。
供应链单据:收货单、入库单、出库单、请款单、发货单等。
2. 模板列表
模板名称:添加/编辑模板时输入的模板名称。
模板属性:系统模板、自定义模板。系统模板指ERP系统自带的模板,自定义模板为用户自行添加的模板。
纸张信息:该模板的纸张尺寸。
操作:
(1)添加模板。
(2)预览:预览模板效果。
(3)编辑:编辑该模板。只可编辑自定义模板,不支持编辑系统模板。
(4)复制:复制当前模板并新增模板。
(5)删除:删除模板。只可删除自定义模板。
(6)设为默认/取消设为默认:设为默认模板,默认模板指的是在打印时默认选中的第1个模板。
3. 应用模块
指该模板类型在哪些模块应用(适用于条码标签)。
4. 搜索
支持搜索模板类型、模板名称。


三、条码标签
1. 模板名称
输入名称,模板名称不可重复。

2. 纸张设置
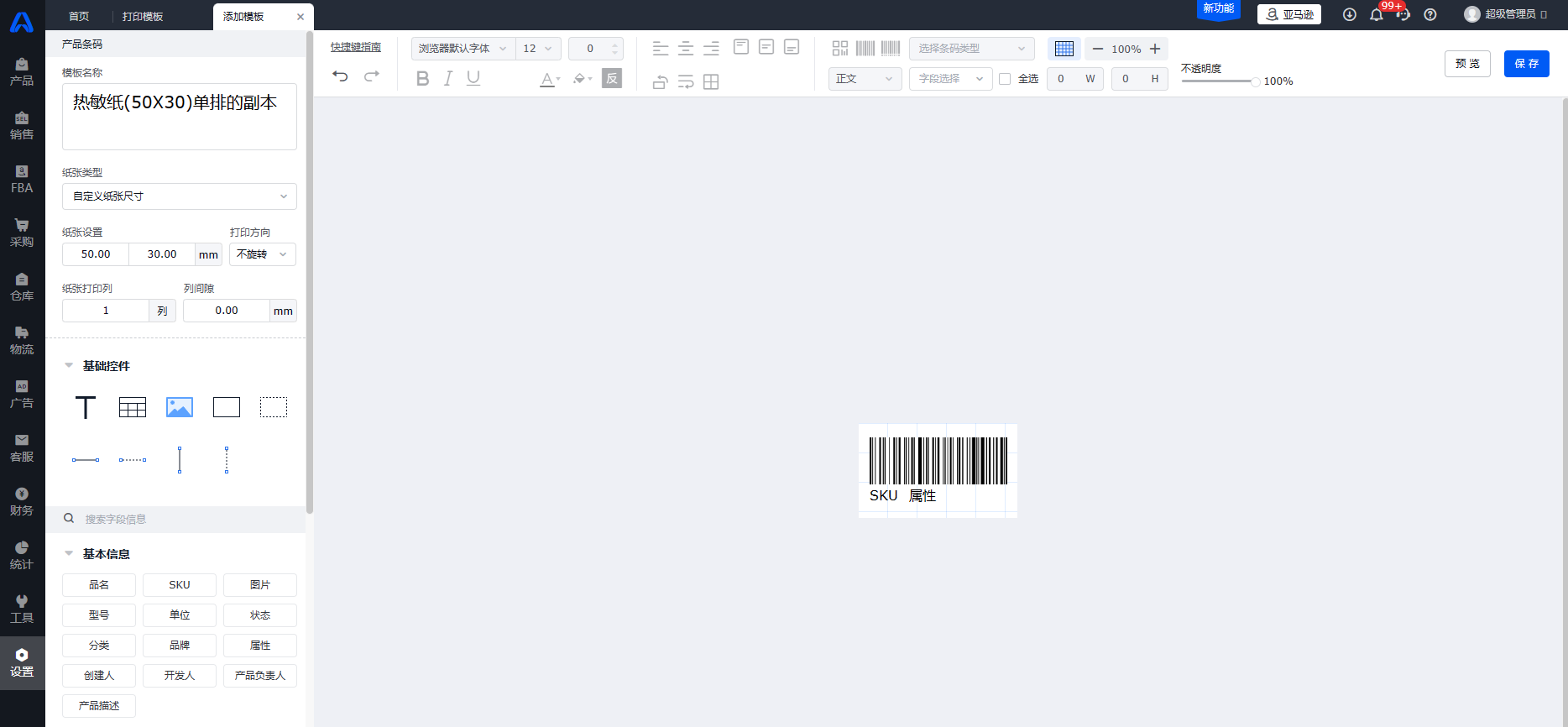

(1)纸张类型:可选择固定尺寸(同亚马逊后台的几种标签尺寸)或自定义尺寸(自定义尺寸可自由调整标签纸张尺寸等)。
(2)纸张设置:纸张的宽度、高度。
(3)打印方向:指打印时的文件是否要相对设置模板的时候旋转。可选“不旋转”或“旋转90°”。“旋转90°”效果:模板是横向的,打印的时候效果是纵向的。
(4)纸张打印列:打印条码的列数,如设置列数为2,则打印时一排有2个标签,即2列。
(5)列间隙:纸张打印列大于1时,不同列之间的间距。
3. 基础控件
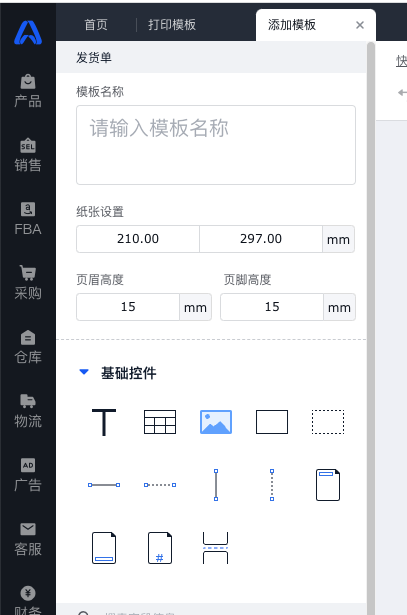
(1)T:自定义文本。
(2)表格:数据源处的表格,条码标签中一般不使用。
(3)图片:可上传图片。
(4)实线矩形。
(5)虚线矩形。
(6)横向实线。
(7)横向虚线。
(8)竖向实线。
(9)竖向虚线。
(10)页眉。
(11)页脚。
(12)分页页码。
(13)单据序号。
4. 字段信息

(1)内容:不同条码类型的字段不同。
(2)添加:拖拽至右边画布区域/直接点击需要添加的字段。
5.常用标志
(1)CE标志
“CE”标志是一种安全认证标志,被视为制造商打开并进入欧洲市场的护照。CE两字,是从法语“Communate Europpene”缩写而成,是欧洲共同体的意思。欧洲共同体后来演变成了欧洲联盟(简称欧盟)。CE代表欧洲统一(CONFORMITE EUROPEENNE)。在过去,欧共体国家对进口和销售的产品要求各异,根据一国标准制造的商品到别国极可能不能上市,作为消除贸易壁垒之努力的一部分,CE认证应运而生。
(2)UKCA标志
UKCA全称United Kingdom Conformity Assessed,英国合格评定。UKCA标志是英国脱欧后英国产品认证标志,在英国(英格兰,威尔士和苏格兰)市场上销售的商品必须获得UKCA认证。它涵盖了大多数以前需CE认证的商品。
(3)回收标志
一般情况下,该符号表示包装材料是可回收的。
(4)Triman标志
根据法国第2014-1577号法令,Triman徽标是垃圾回收的强制性标志,用于法国境内单独的垃圾回收系统。Triman徽标的强制实施时间是2015年1月1日,印刷有该标志的产品和包装应该被分类回收或者送到回收点,而不能被当成普通生活垃圾丢弃。
(5)WEEE标志
WEEE标志表示该产品不应作为未分类的废物丢弃,而必须送到单独的收集设施进行回收和再循环。WEEE 标志必须出现在投放到欧盟市场的任何电气和电子设备上。
除了少数例外,大多数在欧盟销售的电气和电子设备都必须带有特定标记。WEEE 标签对于以下产品类别是强制性的:
①温度交换设备,如冰箱和空调机组;
②屏幕、显示器和包含表面大于 100 平方厘米的屏幕的设备;
③灯具;
④大型设备(任何外部尺寸更超过50厘米),如洗衣机,复印机,屋顶太阳能电池板;
⑤吸尘器、烟雾探测器、钟表等小型设备(外形尺寸小于50厘米);
⑥小型 IT 和电信设备(外部尺寸不超过 50 厘米);
⑦有横杠和无横杠的区别:垃圾桶下面的横杠表示该产品是在2005年8月13日之后投放市场的。
(6)EC-REP
EC-Representative指的是欧盟授权代表,简称EC-REP。
欧盟外的产品如果需要做CE认证,那么在出口前还需要明确一位欧盟内的授权代表,即欧代才行。欧代对于CE产品是强制性的。欧代将代表出口商和欧盟中的监管机构联系,同时处理产品发生的各种问题,欧代还需要保存产品最新的技术文件资料,以便于监管机构审核。关于欧代的名称和地址信息需要印在产品、包装、附录文件等上面。
(7)UK-REP
英代全称为英国授权代表。英代指的是卖家在英国境外的情况下,在英国境内销售带有CE/UKCA标志的商品的负责人。如果产品在英国售卖,无论是欧盟制造商还是非欧盟制造商,都必须指定一位必须位于英国的英国责任人(UKREP)。
6. 操作

(1)快捷键:Windows和MacOS系统快捷键有所不同,具体见系统“快捷键指南”。
(2)撤销/重做。
(3)文本编辑:字体、字号、字间距、加粗、斜体、下划线、颜色、背景色、反色。
(4)文本对齐:
①左右:居左、居中、居右、居;
②上下:顶对齐、垂直居中、底对齐。
(5)旋转:每次将内容旋转90度。
(6)自动换行:文本达到文本框的最大宽度时自动换行。
(7)边框:对文本添加边框。
(8)二维码:汉字、字母、数字等内容均可转化为二维码。
(9)条形码:
①code128(默认):CODE128 码可表示从 ASCII 0 到ASCII 127 共128个字符,故称128码。其中包含了数字、字母和符号字符。支持的字符范围较广,没有长度限制;
②code39:支持26个英文大写字母(A-Z),十个数字(0-9),连接号(-),空格,英文的句号(.),加号(+),斜杠(/),百分号(%)以及美元符号($)共43个字符,没有长度限制;
③ean13:仅支持数字,且总位数为13,并且最后1位为校验码,是自动计算出来的。
(10)网格线:辅助用,在实际打印时不显示。
(11)页面缩放:缩小/放大视觉上的标签大小,不影响其实际大小。
(12)宽度/高度:可设置图片、条形码、矩形、文本框等矩形元素的宽度和高度。
(13)不透明度:调整所选元素的不透明度。
(14)其他操作:
①多选:鼠标滑动选中多个元素(需覆盖元素的全部范围),或按着Ctrl(Win)/Command(Mac)时连续点击多个元素;
②删除:点击右上角的删除符号或点击键盘按键delete;
③多个元素对齐:多选后选择需要的对齐方式:左对齐、水平居中、右对齐、顶部对齐、垂直居中、底部对齐。
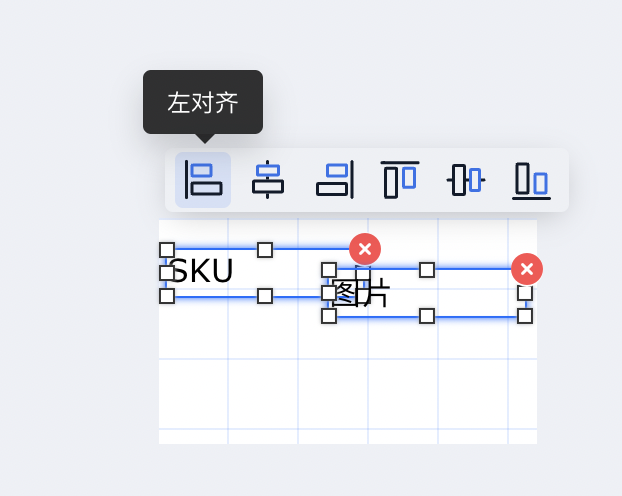
7. 预览/保存
(1)保存:保存当前编辑内容。
(2)预览:需先保存再进行预览,预览当前已保存版本的效果。
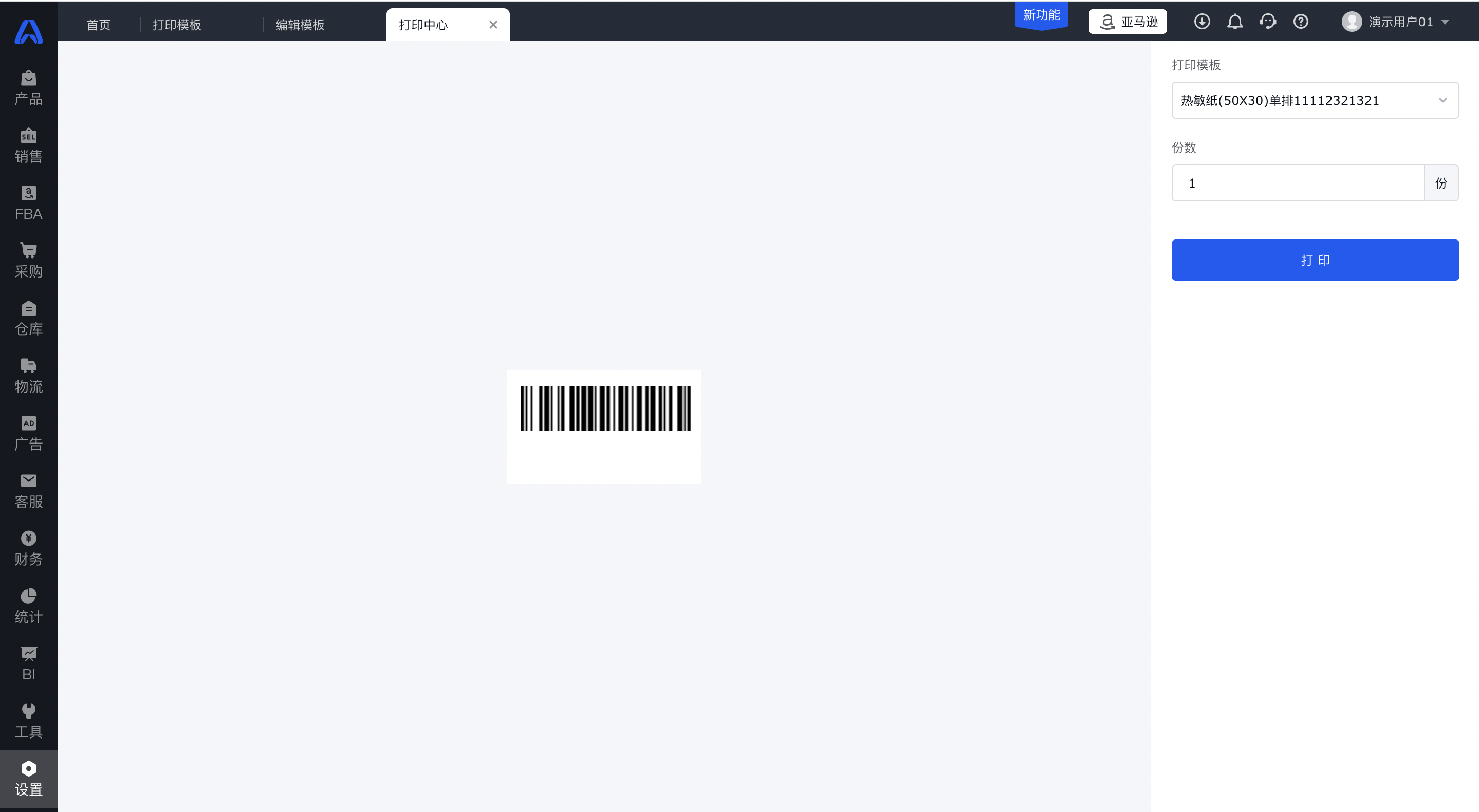
四、供应链单据
1. 字段信息
(1)添加:点击/拖动字段名称完成添加操作,单据类模板中一个字段包含两个文本框:标题+内容。
(2)编辑:功能同标签类字段;同一字段所包含的“标题+内容”可分别单独设置格式,可删除其中一个内容。

2. 表格信息
(1)添加表格:在“基础控件”中点击或拖拽“表格”至右侧。
(2)添加表格信息:需先在添加表格,方可添加表格信息,操作方式有2种:
①点击:点击左侧某一表格信息,则在右侧选中的表格中即可增加该信息(选中表格:外侧有虚线框,可通过点击表内元素实现);
②拖拽:拖拽左侧某一表格信息,拖拽至右侧选中的表格中即可增加该信息。
(3)删除整个表格:选中表格后,点击右上角的删除符号。
(4)删除某一表格信息(某列):点击该列,然后点击右上角的删除符号。
(5)调整列顺序:按着需要调整的列的表头,进行前后拖拽操作,和某一列重叠时松手,即可完成调整操作。
(6)调整列宽:将光标放至两列中间,出现调整列宽符号,左右拖拽即可。
(7)表格表内文本格式:点击需要调整的格子后,进行对应的操作即可(操作方式同字段信息)。
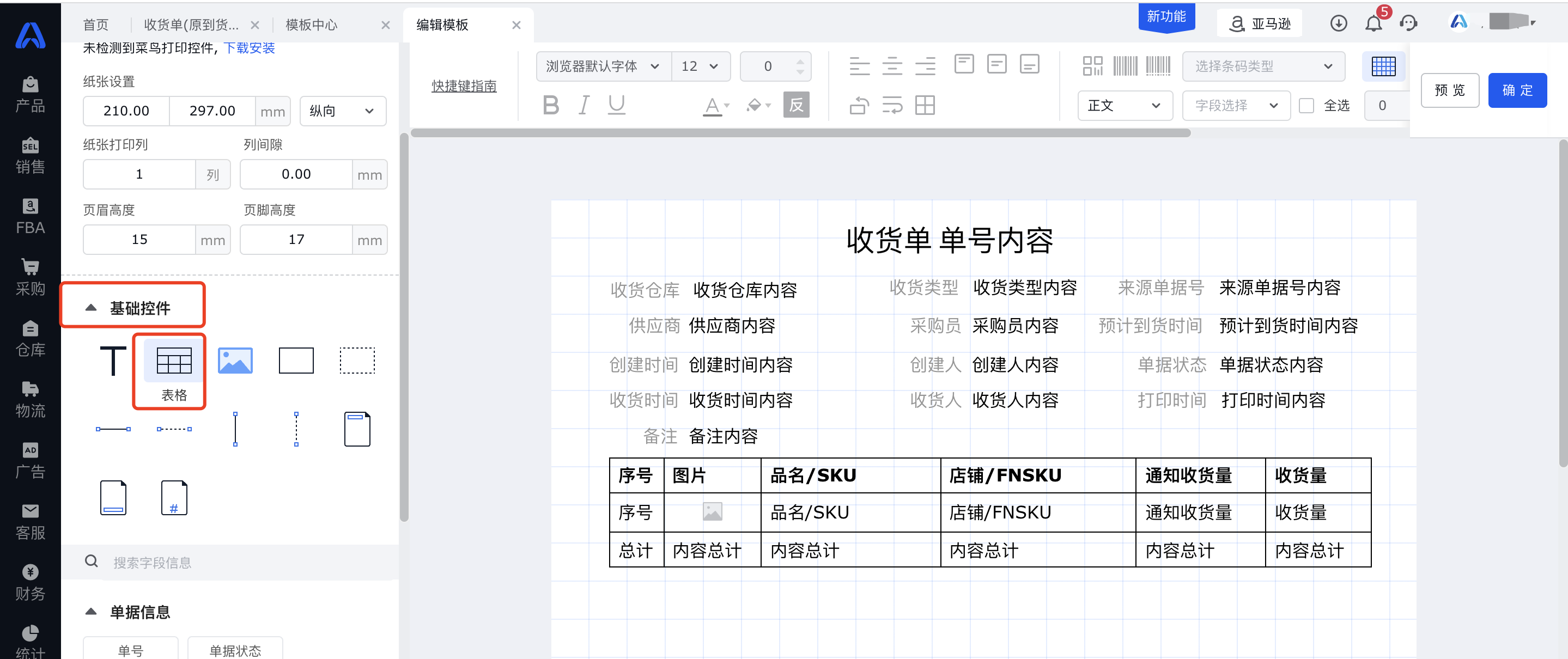
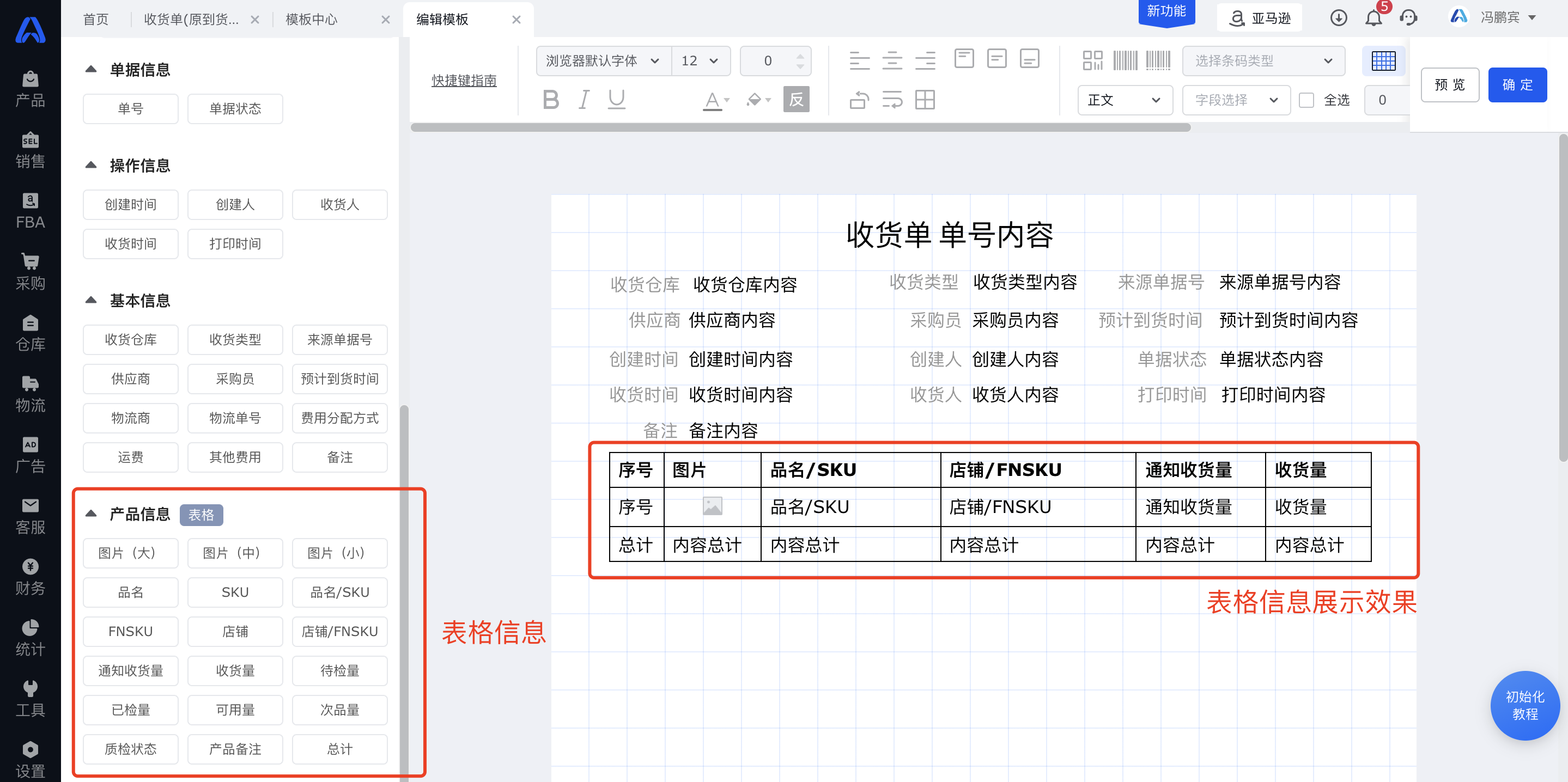
(8)支持添加多个表格:添加表格后,需要先选中表格才可向该表格添加表格信息。
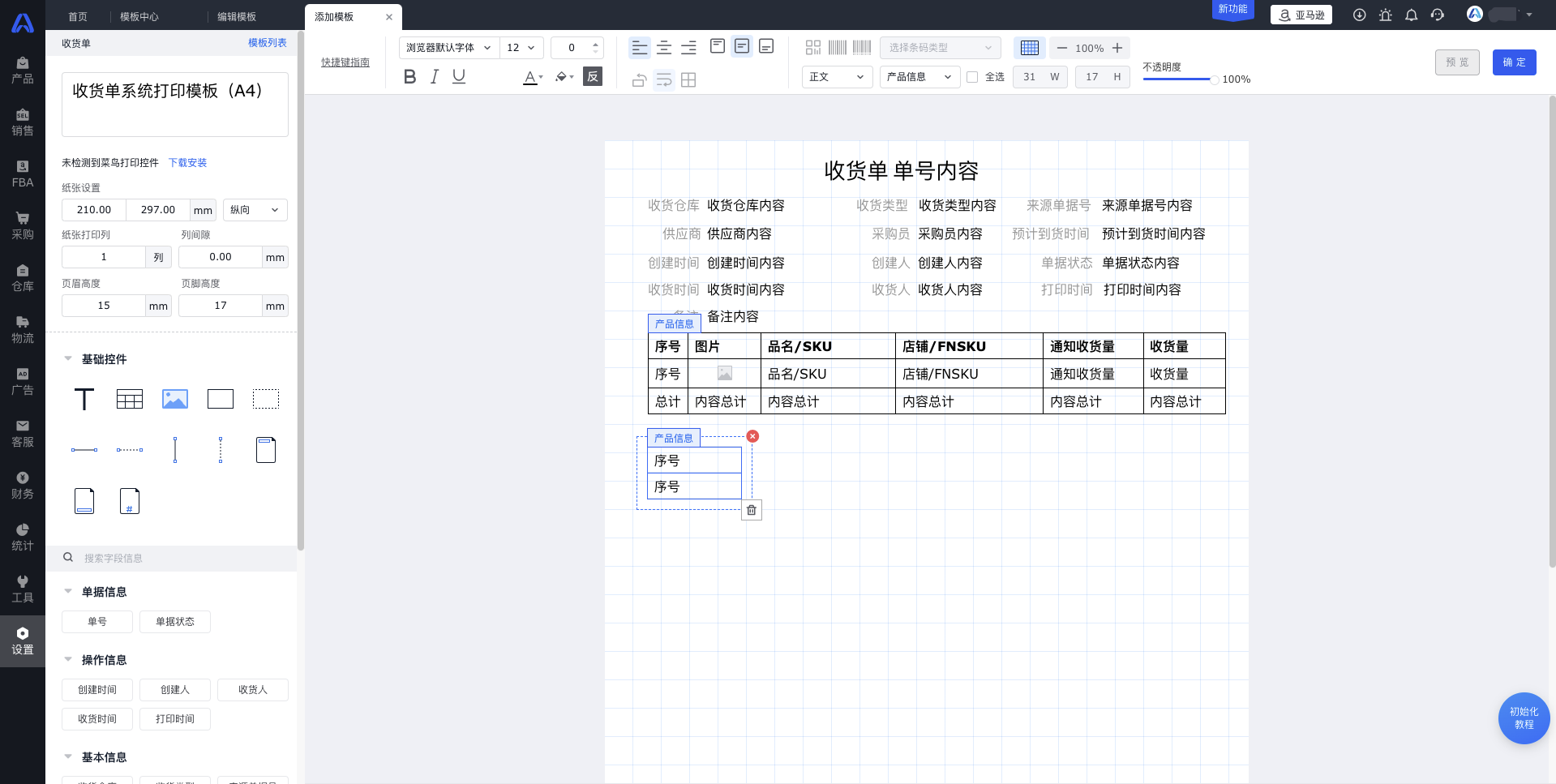
其他编辑模板的基础操作同条码标签,具体见上文。
3. 销售出库单(发货单和拣货单)打印模板切换按钮
在业务配置-销售-自发货下有自发货打印模板切换按钮,支持选择自定义模板或固定模板
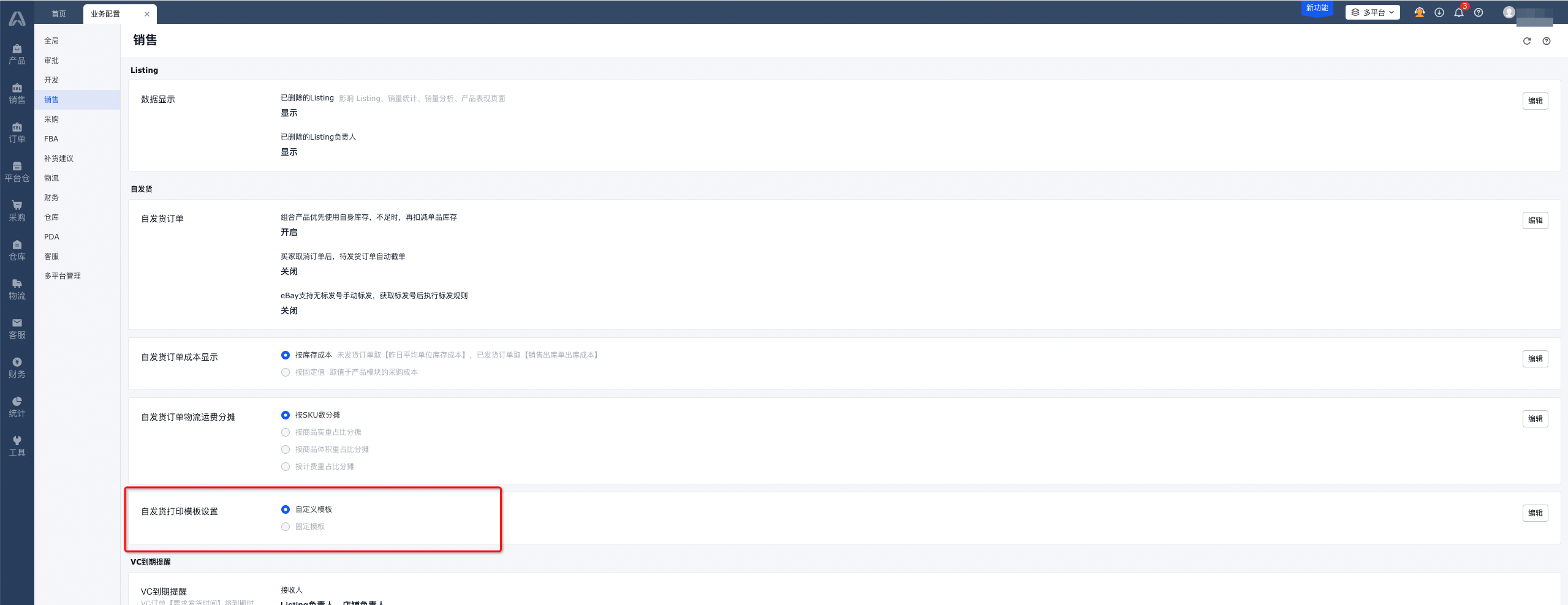
五、采购合同
1. 基础信息设置
(1)设置采购方信息
菜单路径:【设置】>【业务配置】>【采购】>【采购方】。
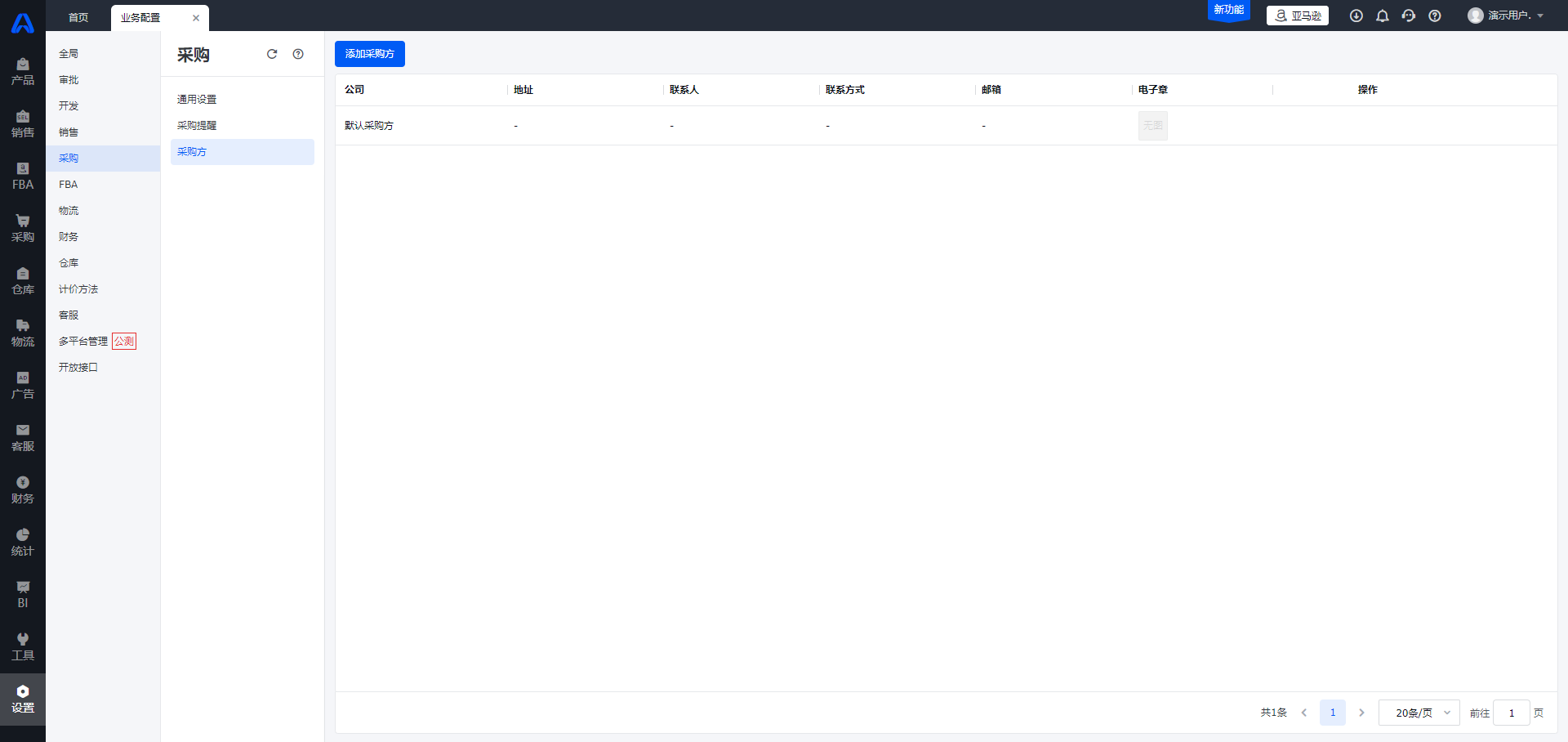
点击添加采购方,设置采购方的名称、地址、联系人、联系电话、公章等。
第一个添加的采购方会自动变为默认采购方,在公司名称旁边有一个“默认”的标识。
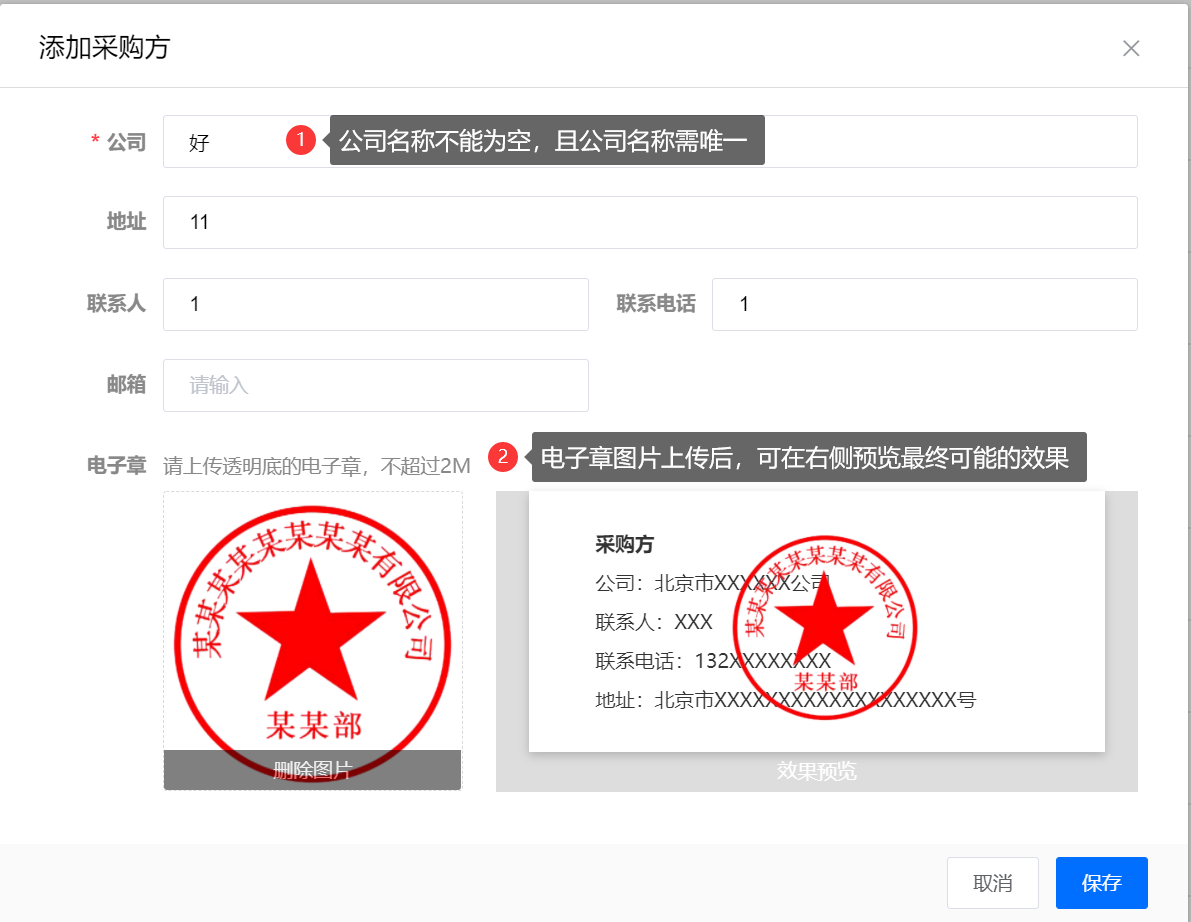
(2)设置收货仓库信息
菜单路径:【设置】>【仓库设置】。设置收货仓库地址、联系电话等。
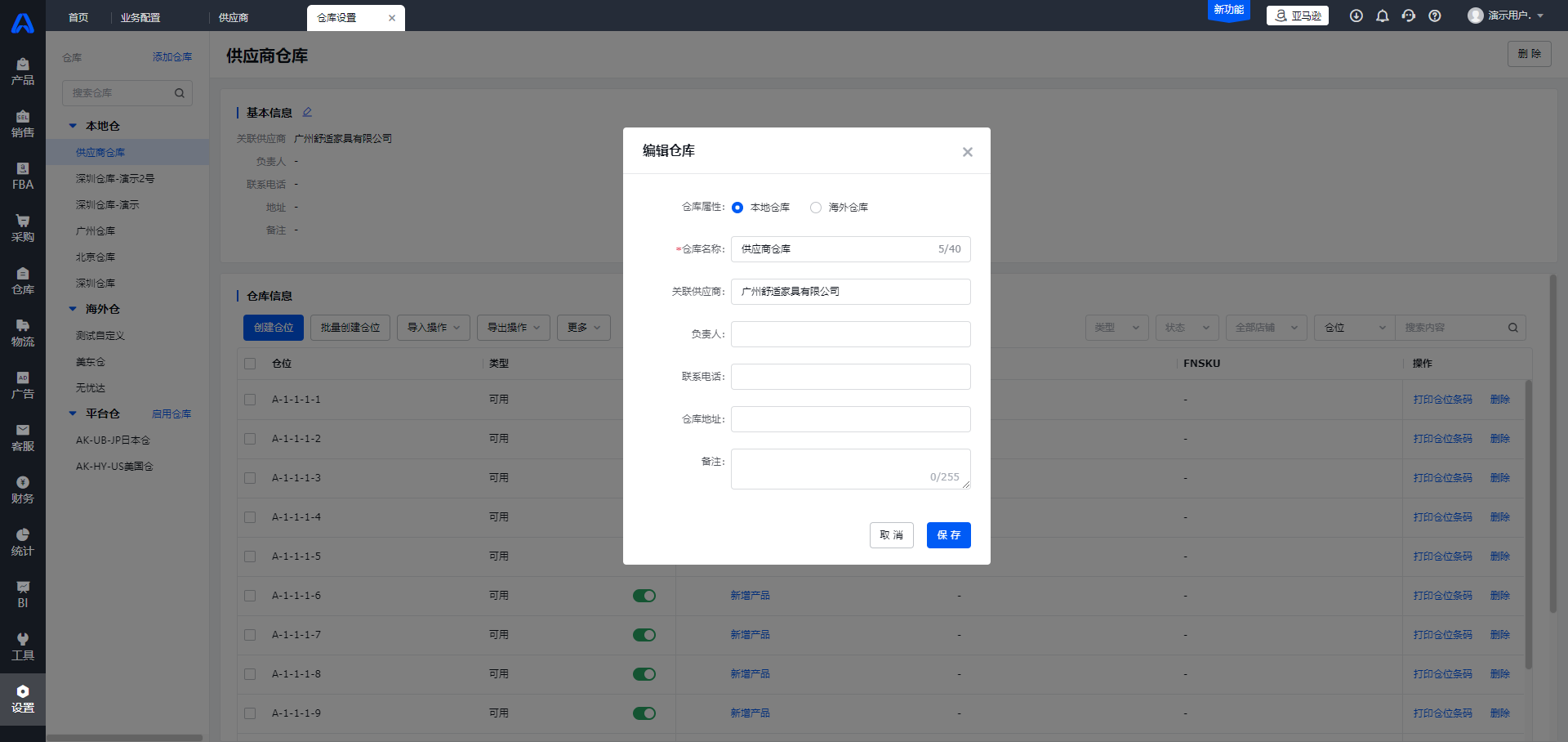
2. 模板中心
菜单入口:【设置】>【打印模板】>【采购合同】。可进行添加模板、设置为默认模板、编辑、删除操作。
若您在实际业务中和供应商都是用同一份模板签订采购合同,只需设置一个默认的合同模板,即可无需给所有的供应商关联采购合同模板。
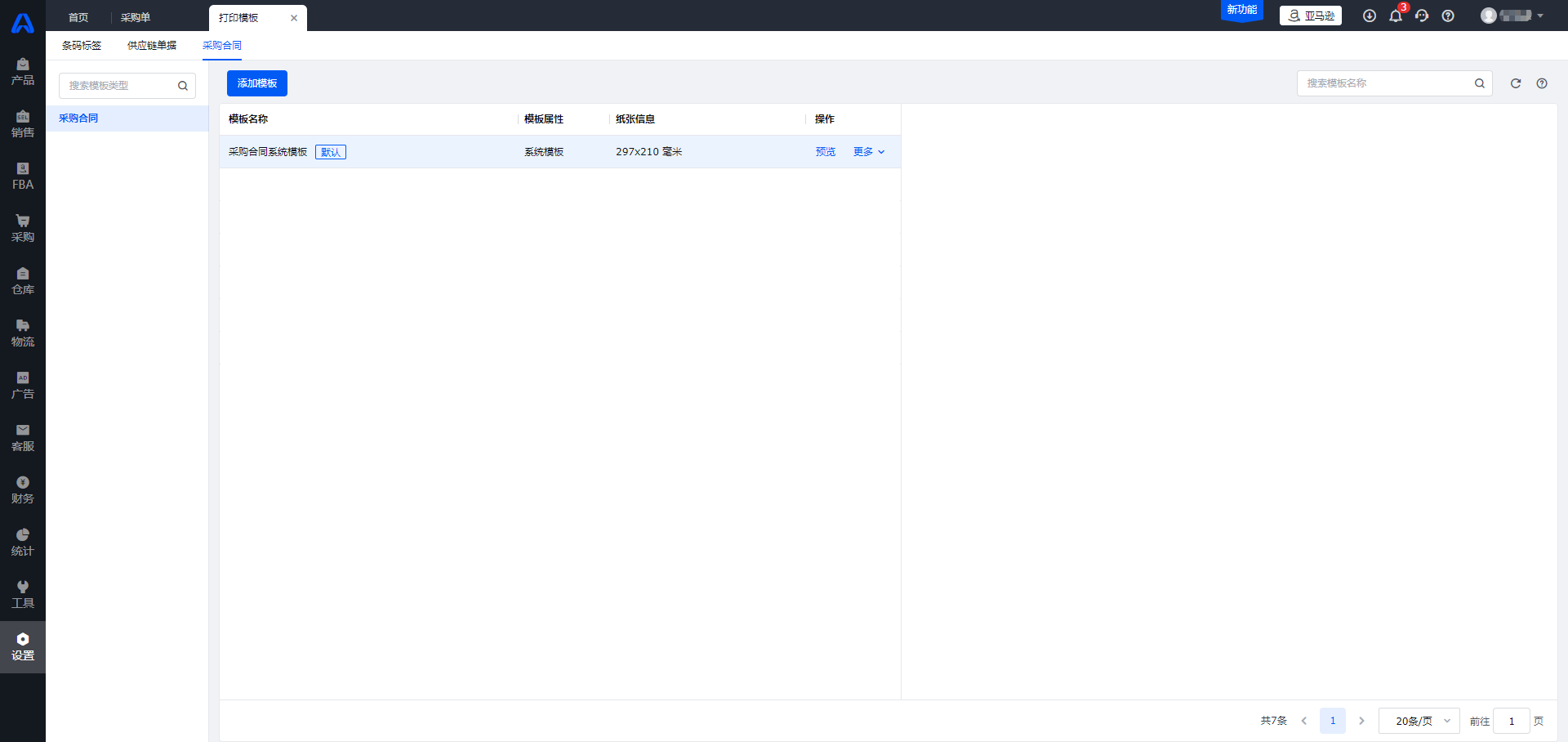
3. 添加/编辑自定义模板
(1)基础功能
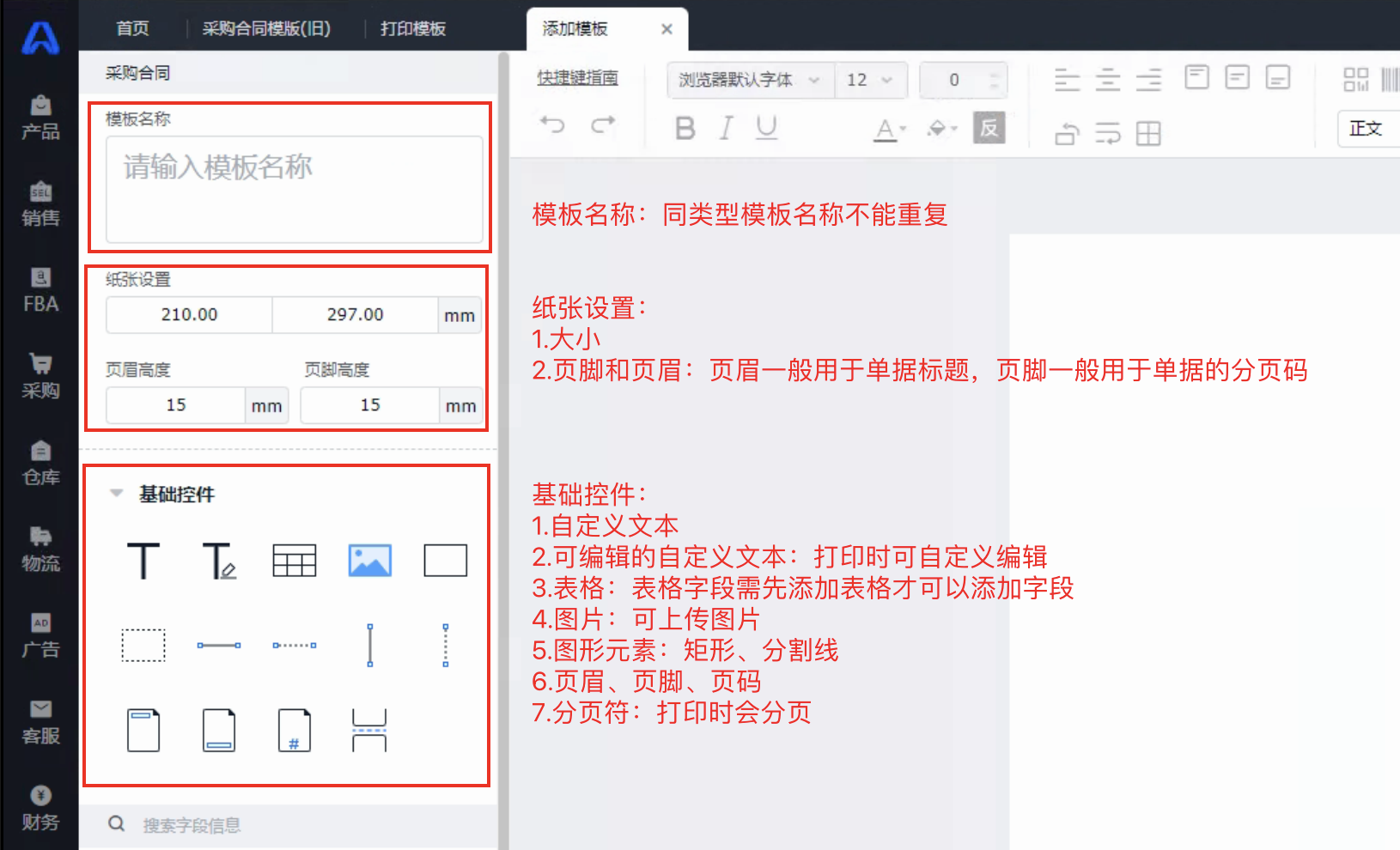
(2)字段信息
添加:点击/拖动字段名称完成添加操作,单据类模板中一个字段包含两个文本框:标题+内容。
编辑:功能同标签类字段;同一字段所包含的“标题+内容”可分别单独设置格式,可删除其中一个内容。
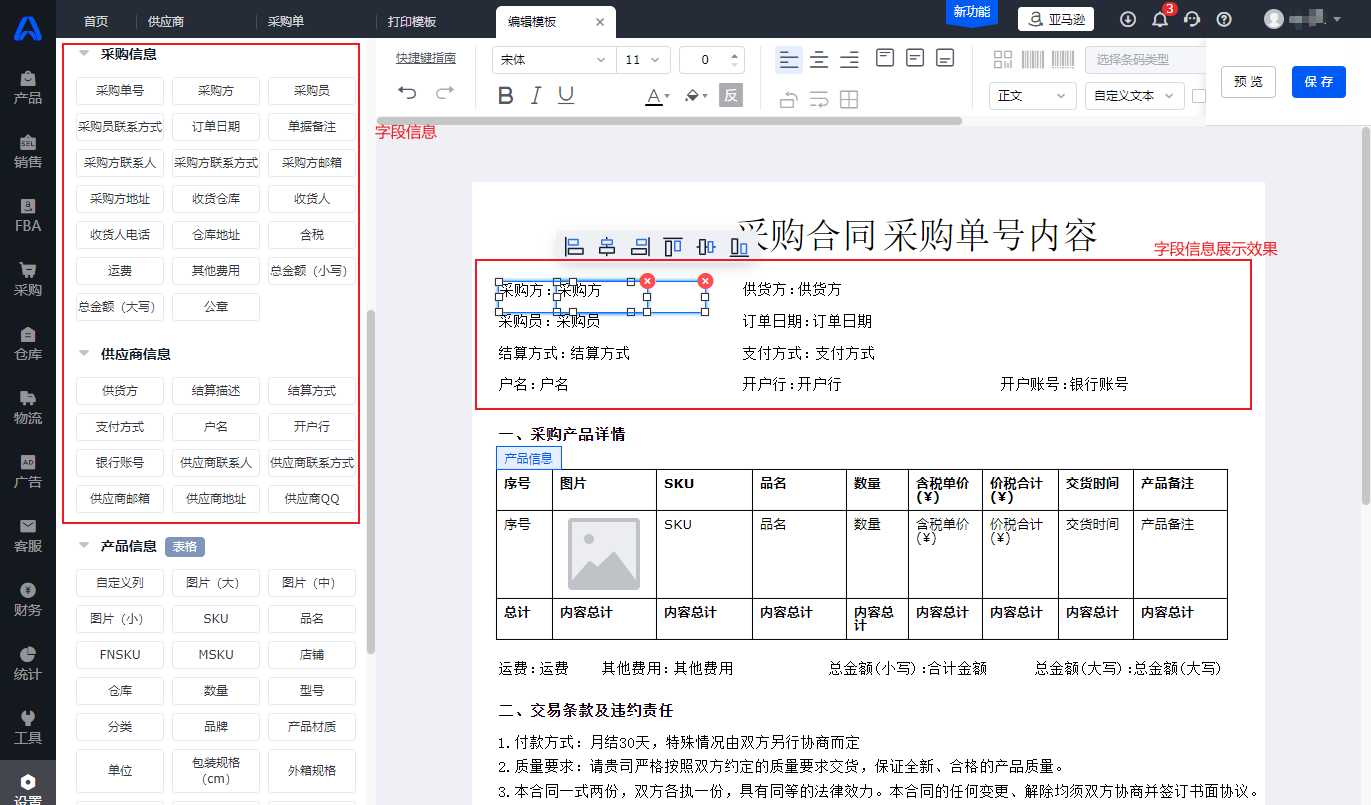
(3)表格信息
(3.1)添加表格:在“基础控件”中点击或拖拽“表格”至右侧。
(3.2)添加表格信息:需先添加表格,方可添加表格信息,操作方式有2种:
①点击:点击左侧某一表格信息,则在右侧选中的表格中即可增加该信息(选中表格:外侧有虚线框,可通过点击表内元素实现);
②拖拽:拖拽左侧某一表格信息,拖拽至右侧选中的表格中即可增加该信息。
(3.3)删除整个表格:选中表格后,点击右上角的删除符号。
(3.4)删除某一表格信息(某列):点击该列,然后点击右上角的删除符号。
(3.5)调整列顺序:按着需要调整的列的表头,进行前后拖拽操作,和某一列重叠时松手,即可完成调整操作。
(3.6)调整列宽:将光标放至两列中间,出现调整列宽符号,左右拖拽即可。
(3.7)表格表内文本格式:点击需要调整的格子后,进行对应的操作即可(操作方式同字段信息)。
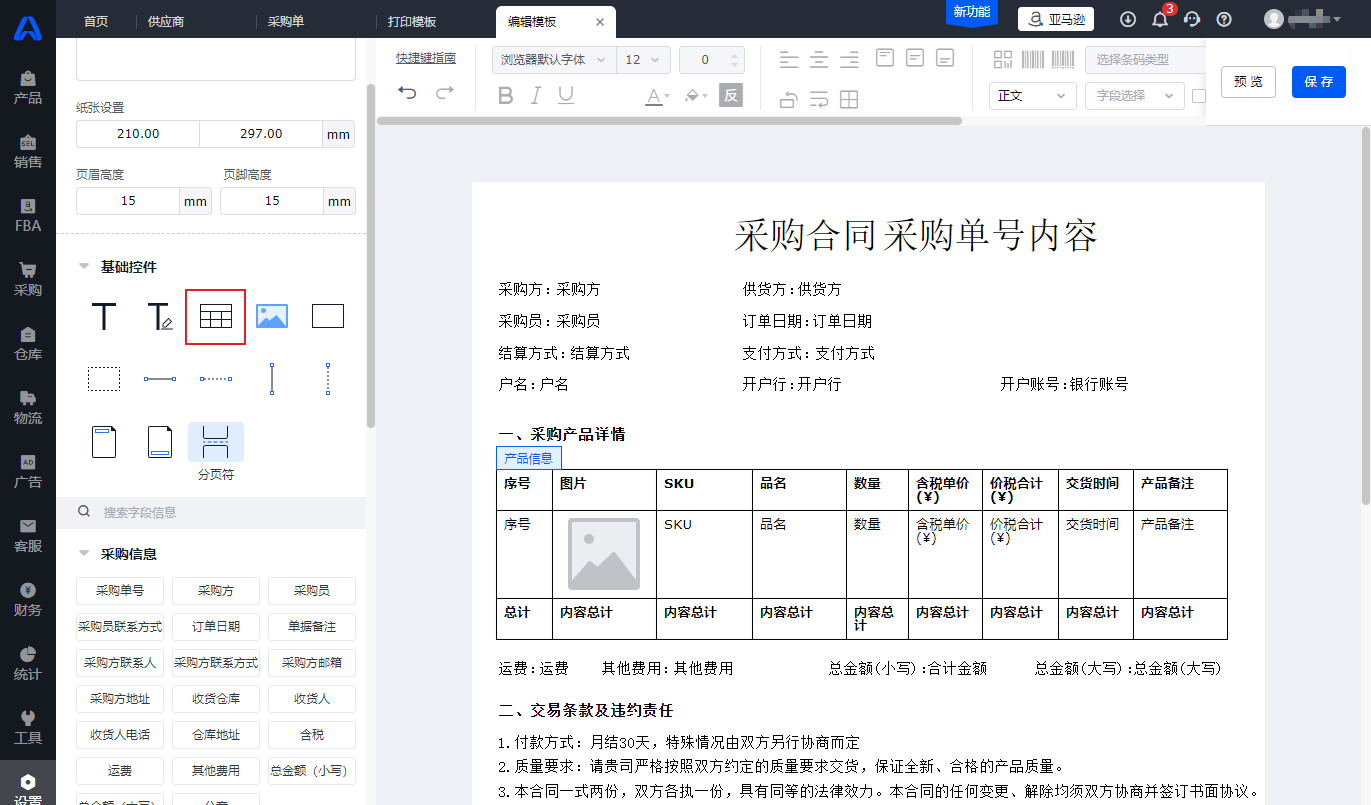
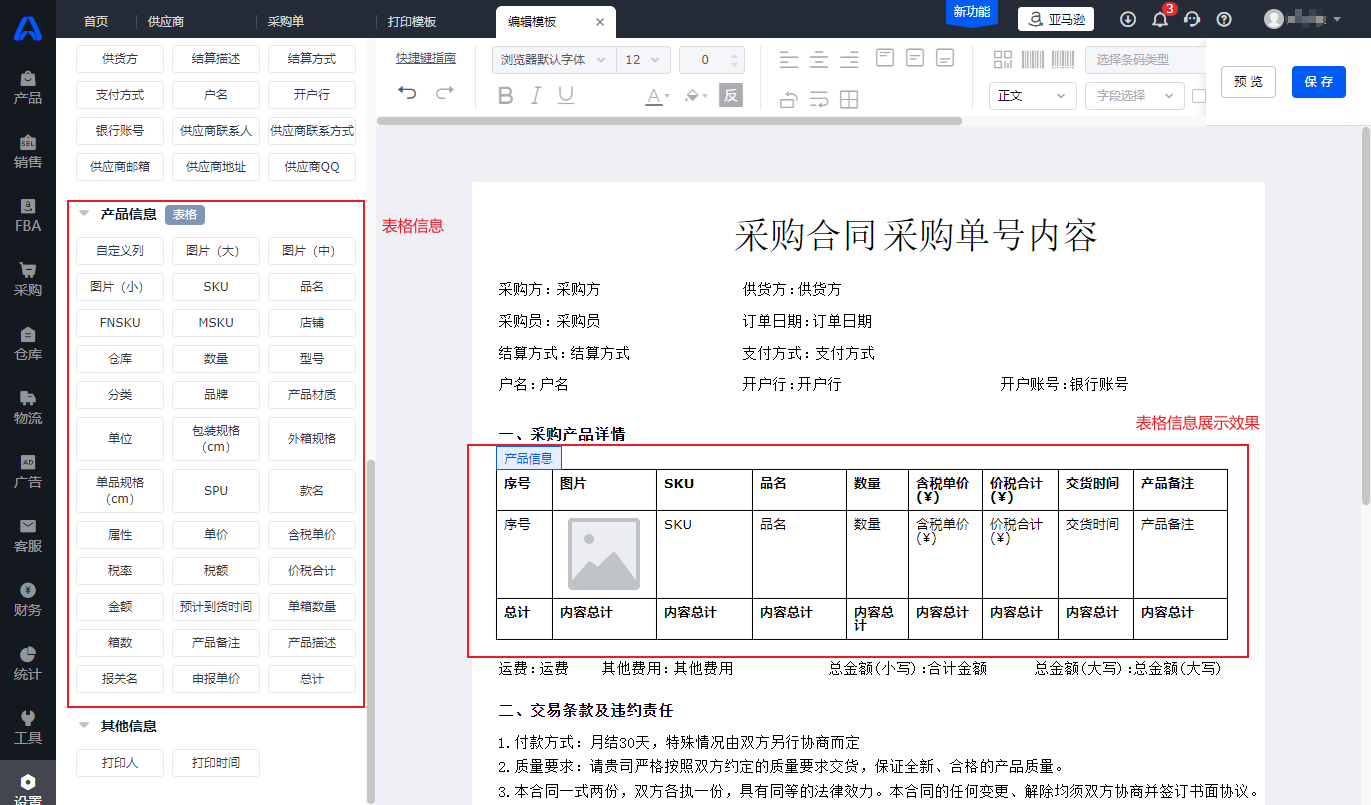
(3.8)表格自定义列:
支持三种自定义列,自定义列的数据需要在打印时人工填写。
文本列可用于在合同中体现“交付时间”、“报关名称”等信息时使用。
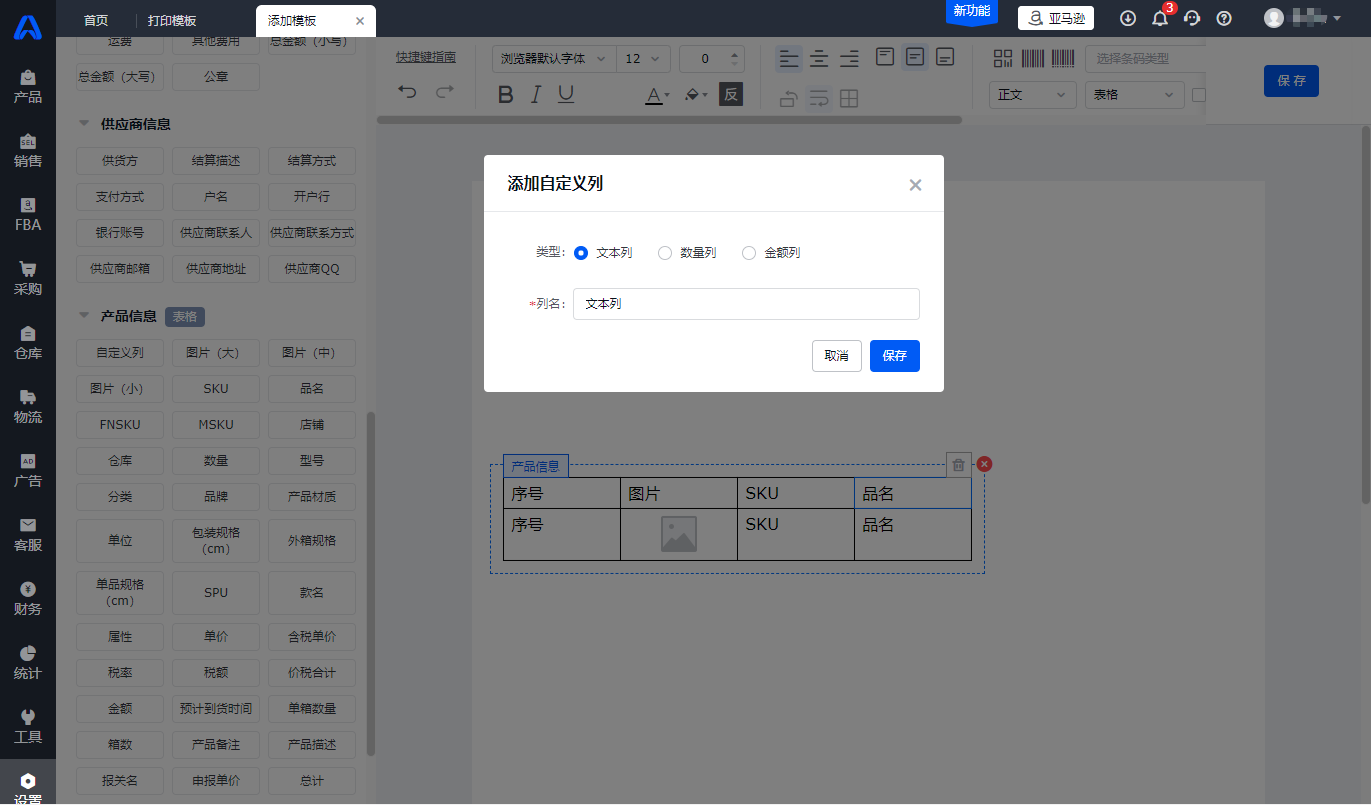
数量列可用于体现供应商赠送数量等情况,可选择是否需要合计。
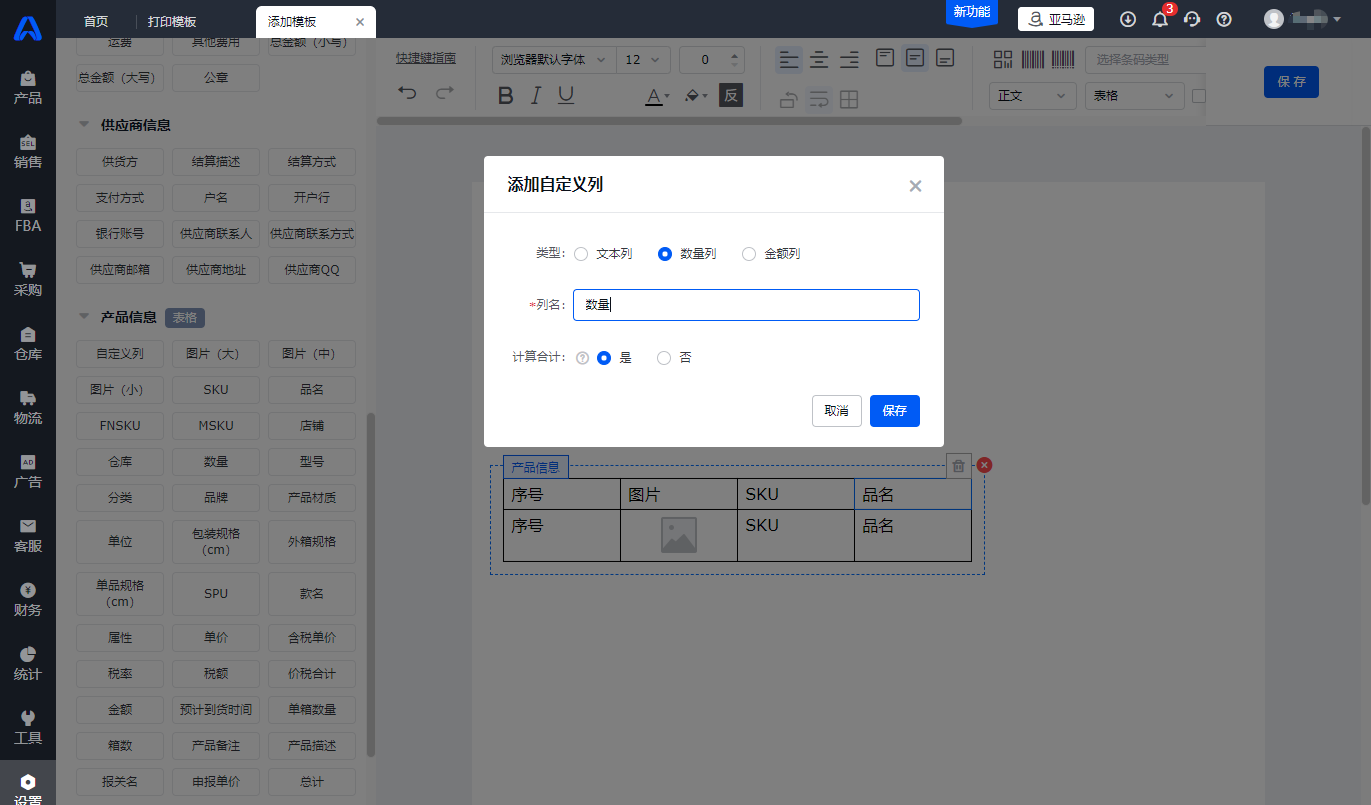
金额列可用于体现折扣金额等情况,可选择是否需要合计,并可设置是要在最终应付总金额的基础上增加还是减少。
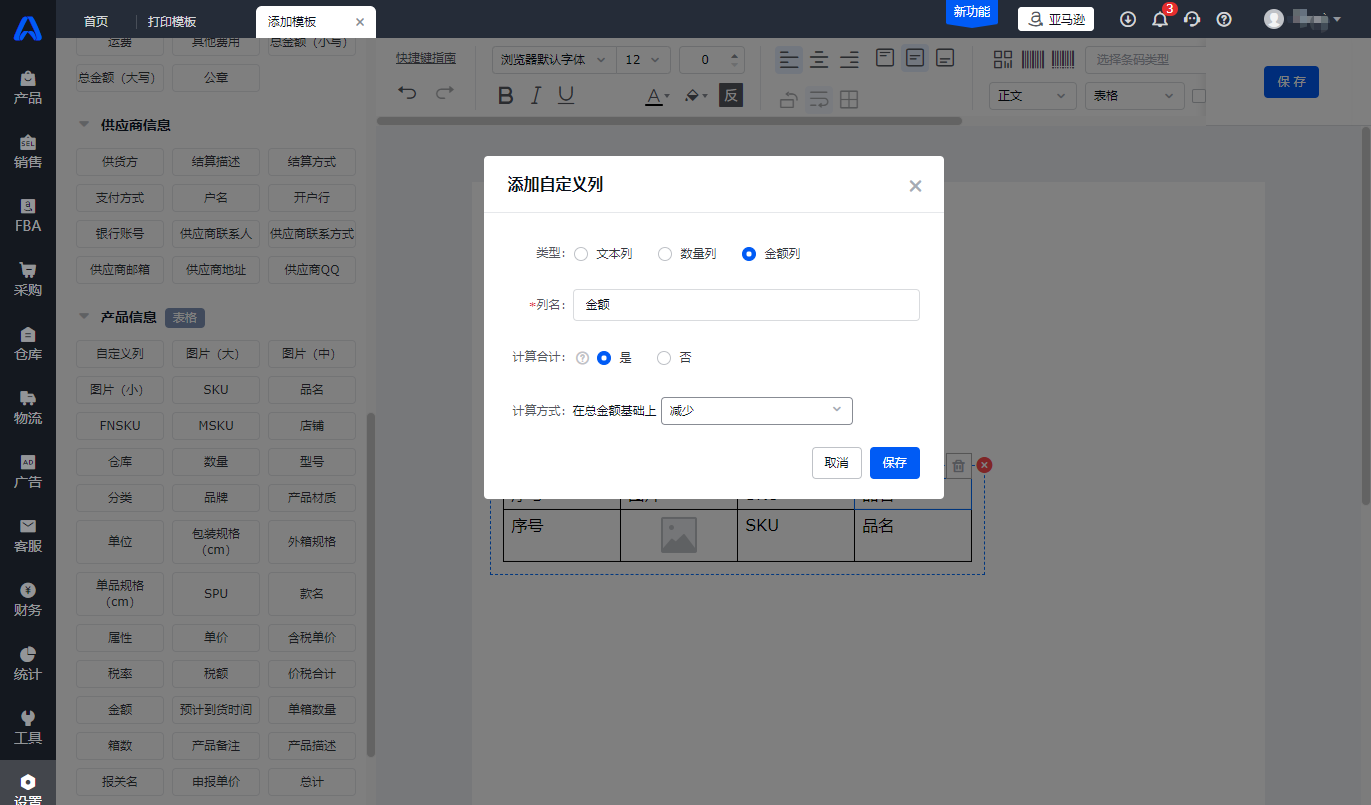
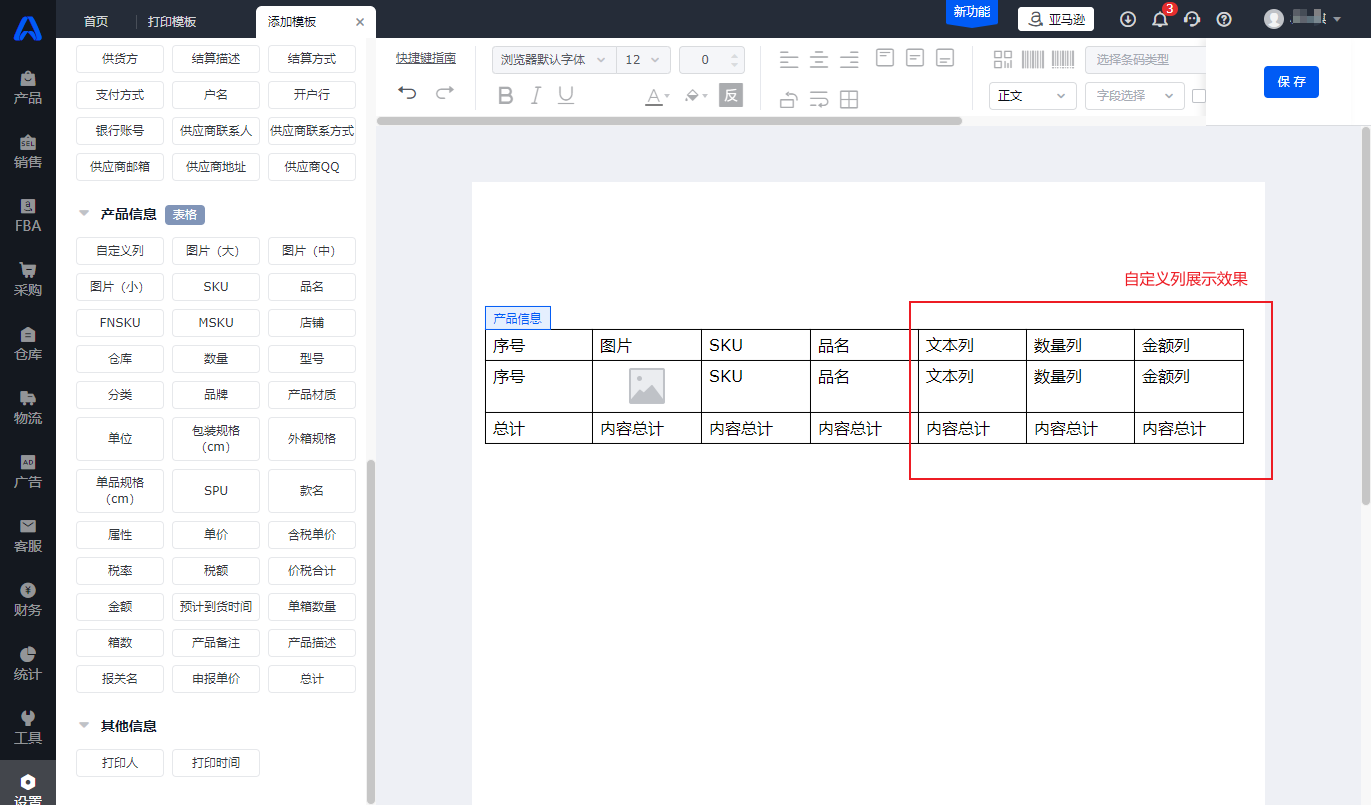
4.添加/编辑/打印Excel模板
(1)导入添加模板
点击导入Excel模板,根据《导入变量文档》给Excel模板加入变量后上传到系统中。
请务必按照文档里的要求填写,【下载模板】可以下载系统实例模板,可以基于系统模板修改后上传。

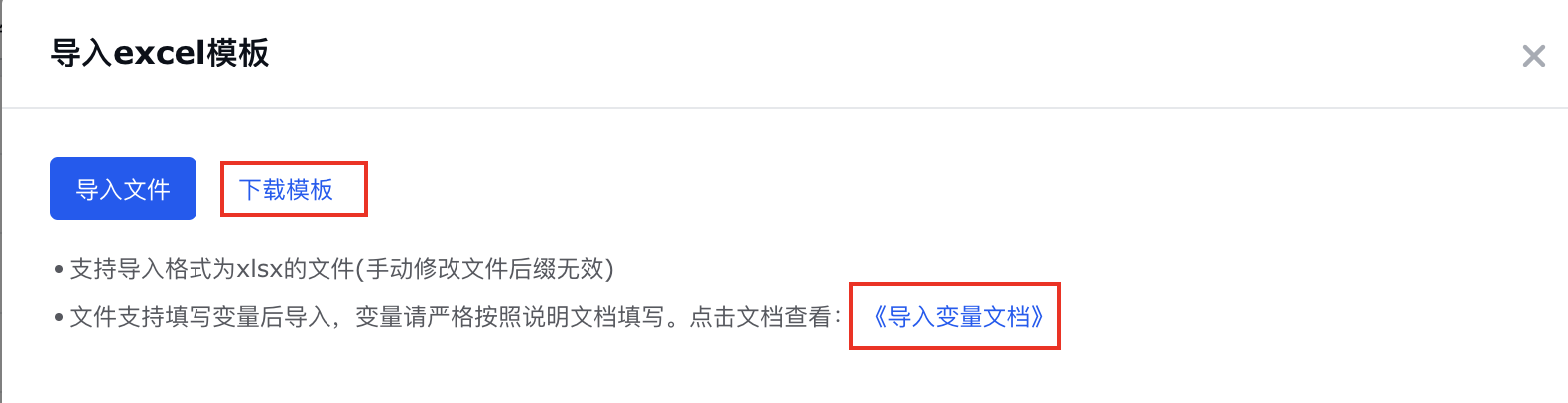
(2)下载/重新上传模板
需要编辑合同模板时,可将合同模板文件下载,在本地编辑Excel文件后,点击重新上传到系统中,新模板内容格式会覆盖旧模板,名称不变,与供应商的关联关系不会改变。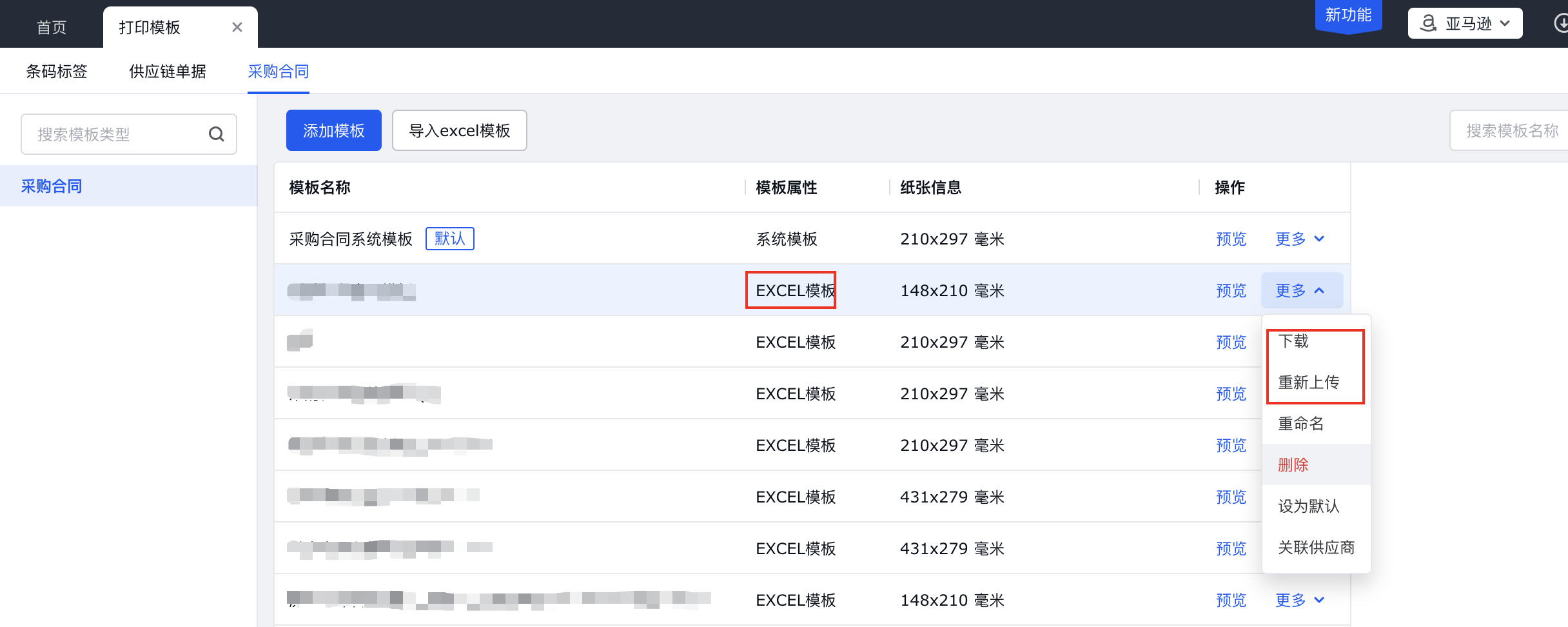
(3)重命名模板
合同模板的名称需要修改时,点击重命名可重新命名该模板。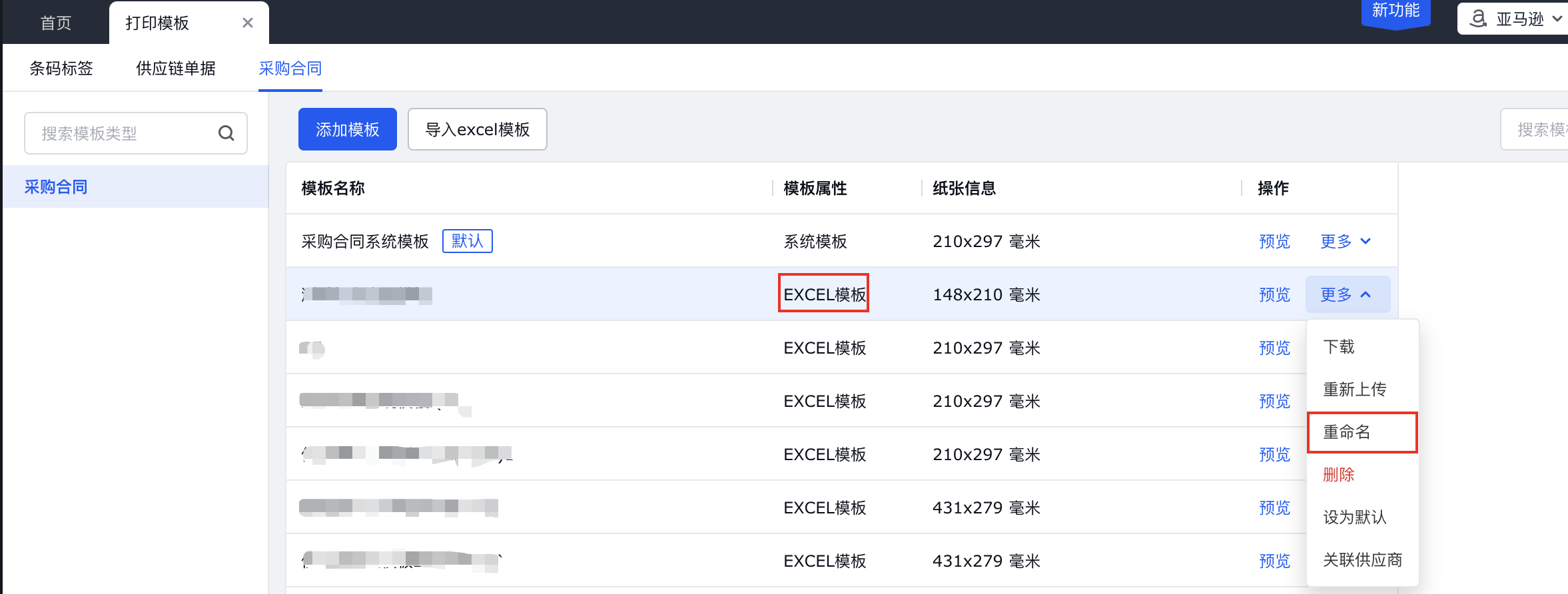
5.关联供应商
采购合同可以关联供应商,每个供应商只能有一个关联合同,每个合同可以有多个关联供应商。
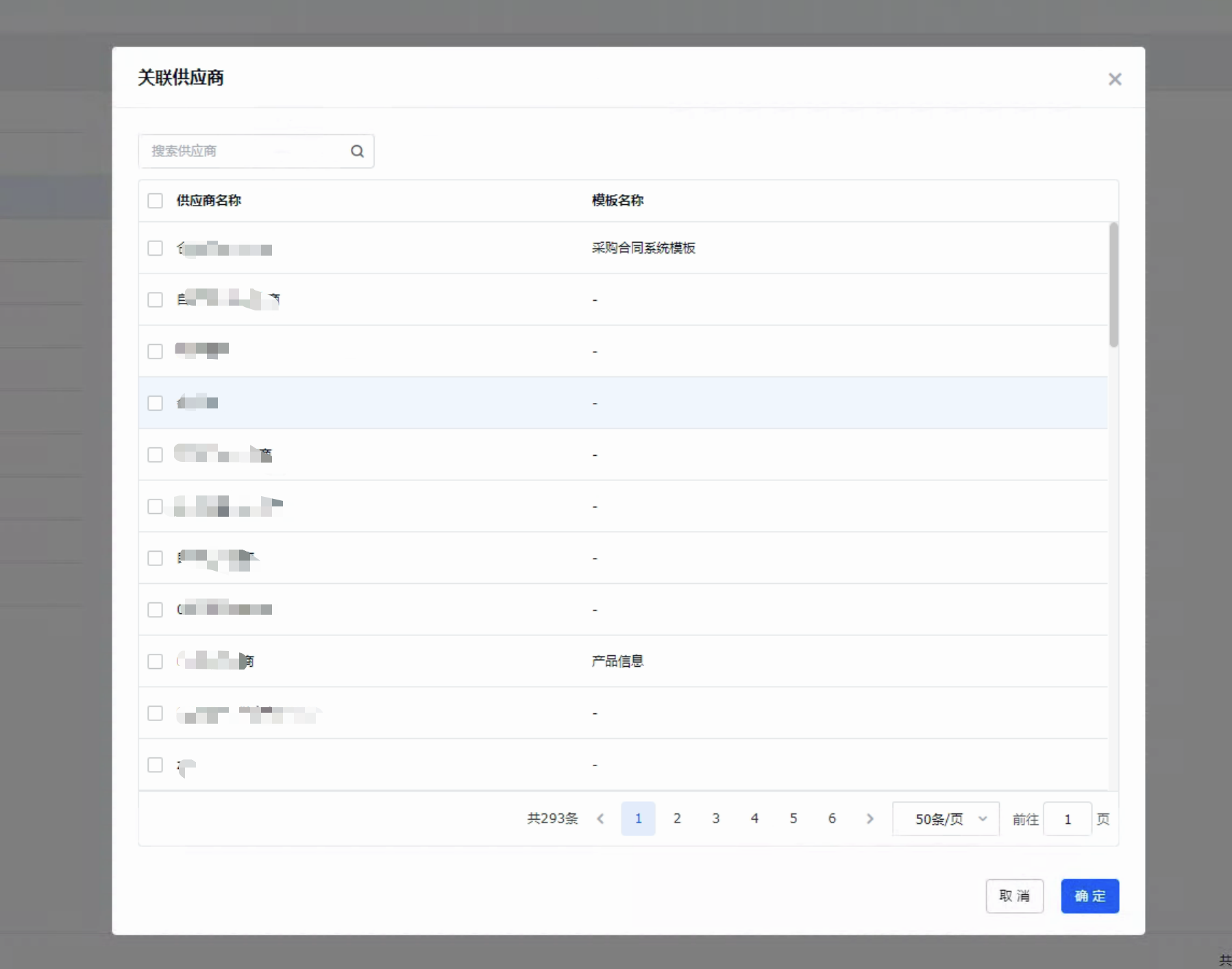
6.打印合同
打印入口:【采购单】>【打印合同】(模板)。打印默认模板取值顺序:供应商的关联模板>打印中心设置的默认模板。
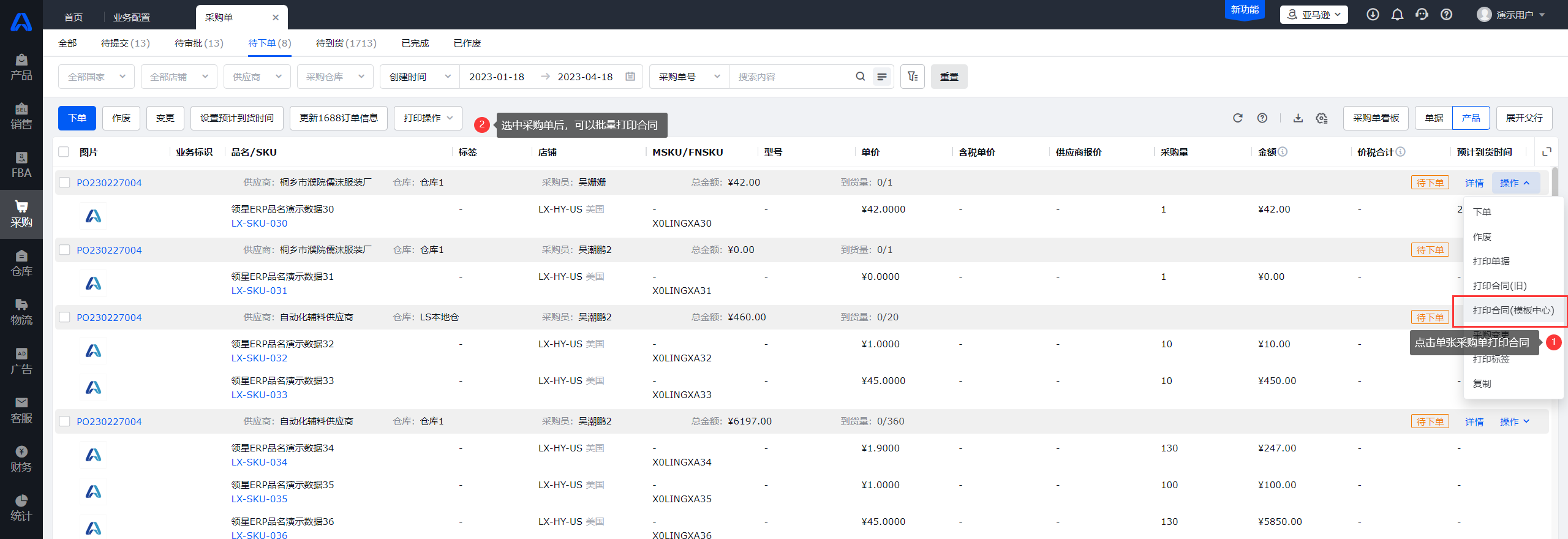
单张打印时,如果自定义模板维护了可编辑的自定义字段/自定义列,则在打印预览时有编辑按钮,可以对可编辑的自定义字段/自定义列进行编辑。
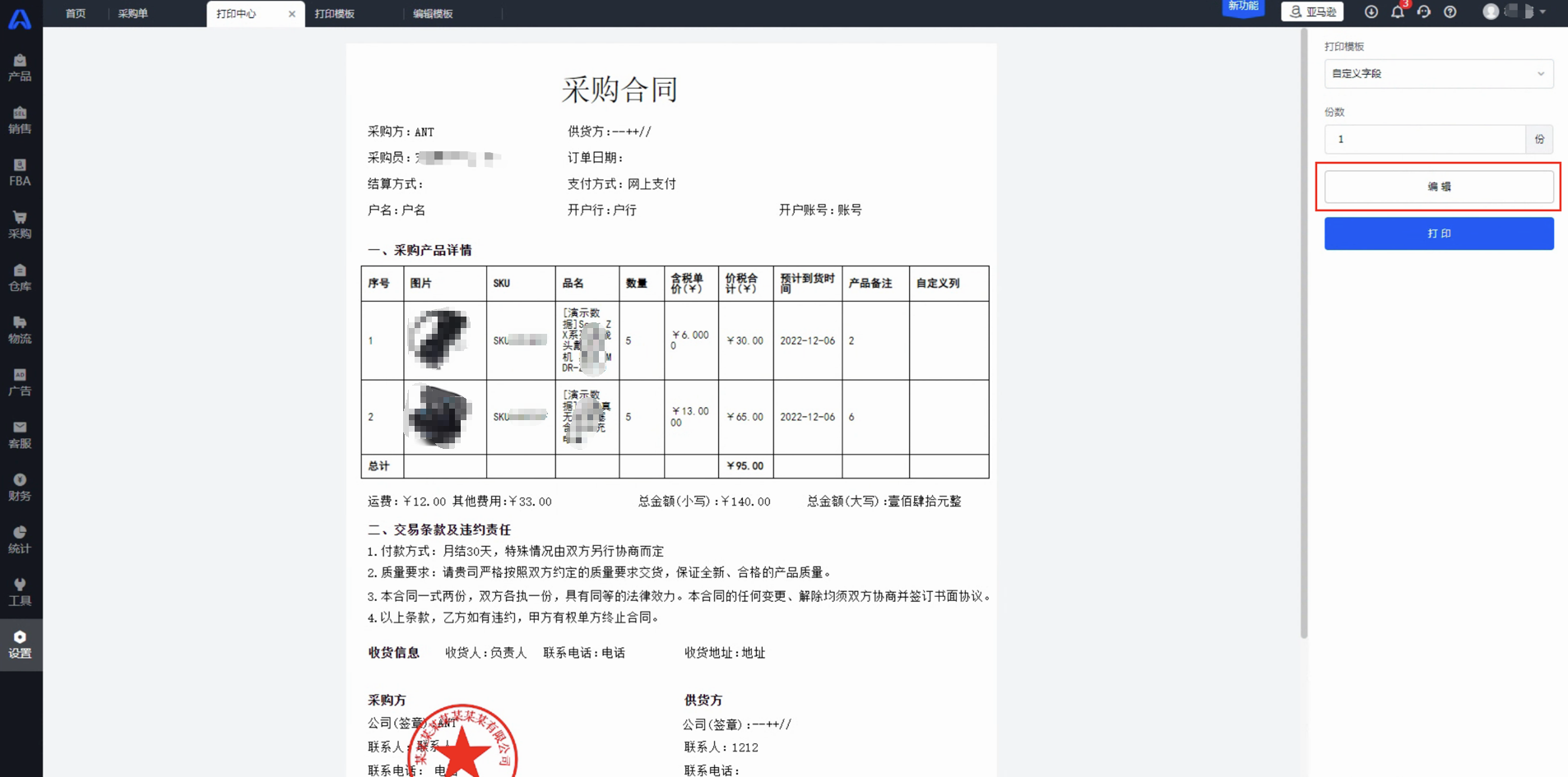
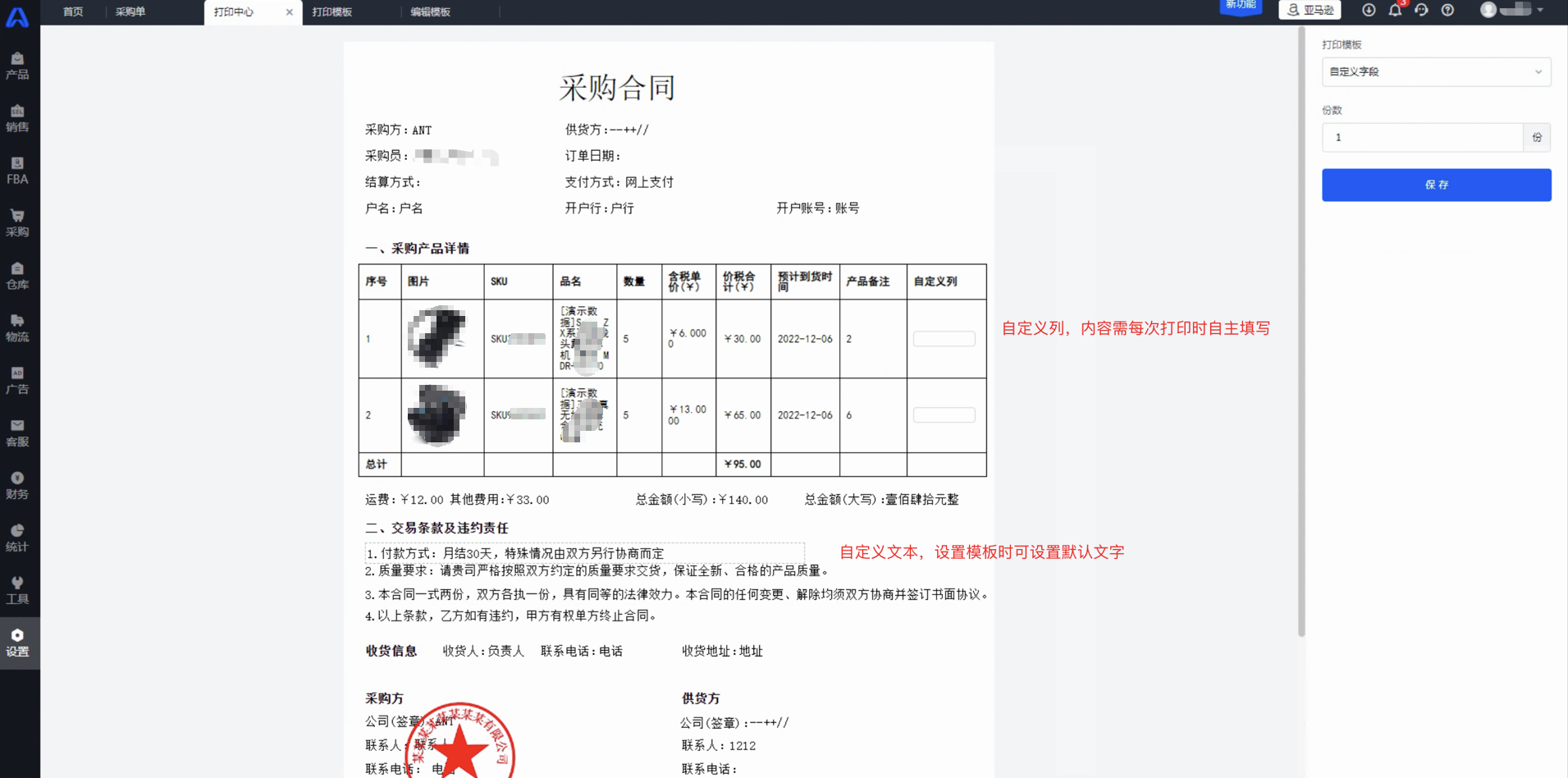
编辑完点击保存,可查看编辑后效果并进行打印,支持保存为PDF文件。
Excel模板可以直接下载为Excel文件,可以留用存档,或二次编辑。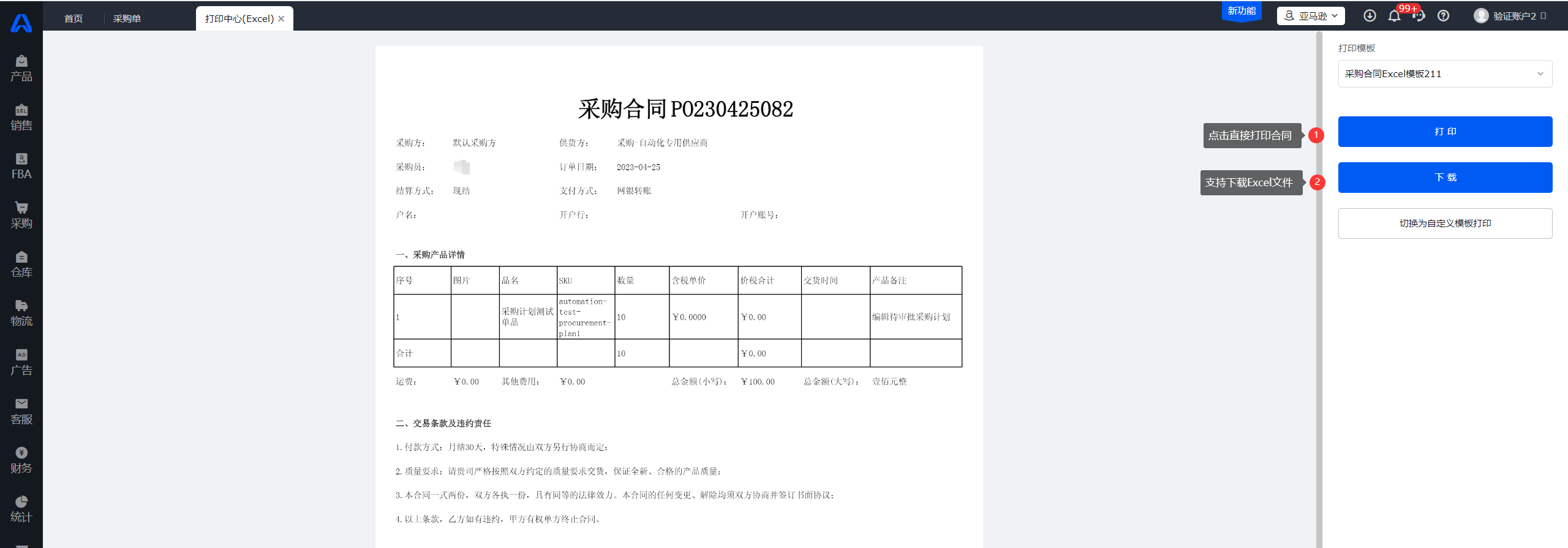
列表勾选单据后可进行批量打印,批量打印需先选择打印模板,默认会选中供应商关联的模板。
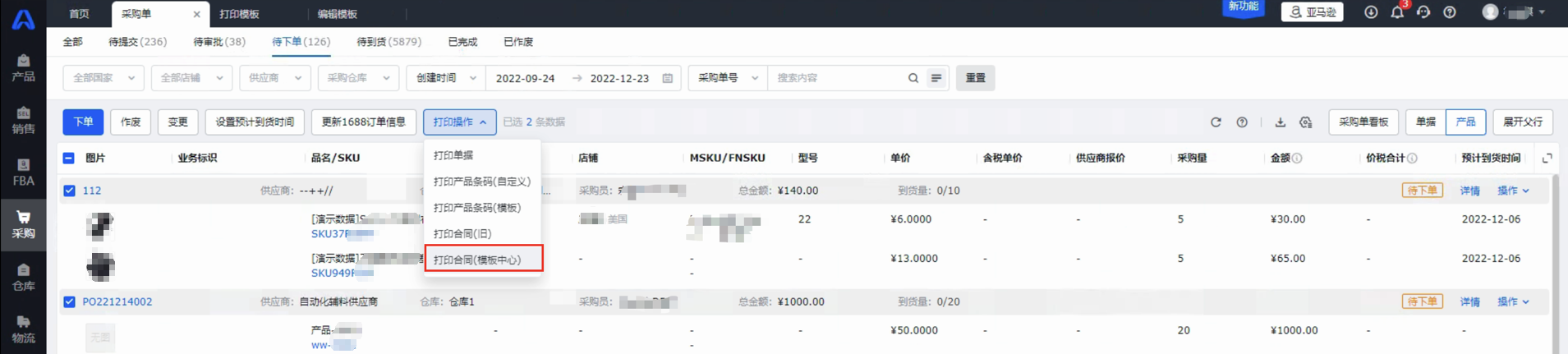
批量打印仅支持模板纸张信息完全一致的单据,且不支持打印时编辑。
Excel类型的模板仅支持下载,批量下载需将浏览器设置为【允许】下载多个文件。
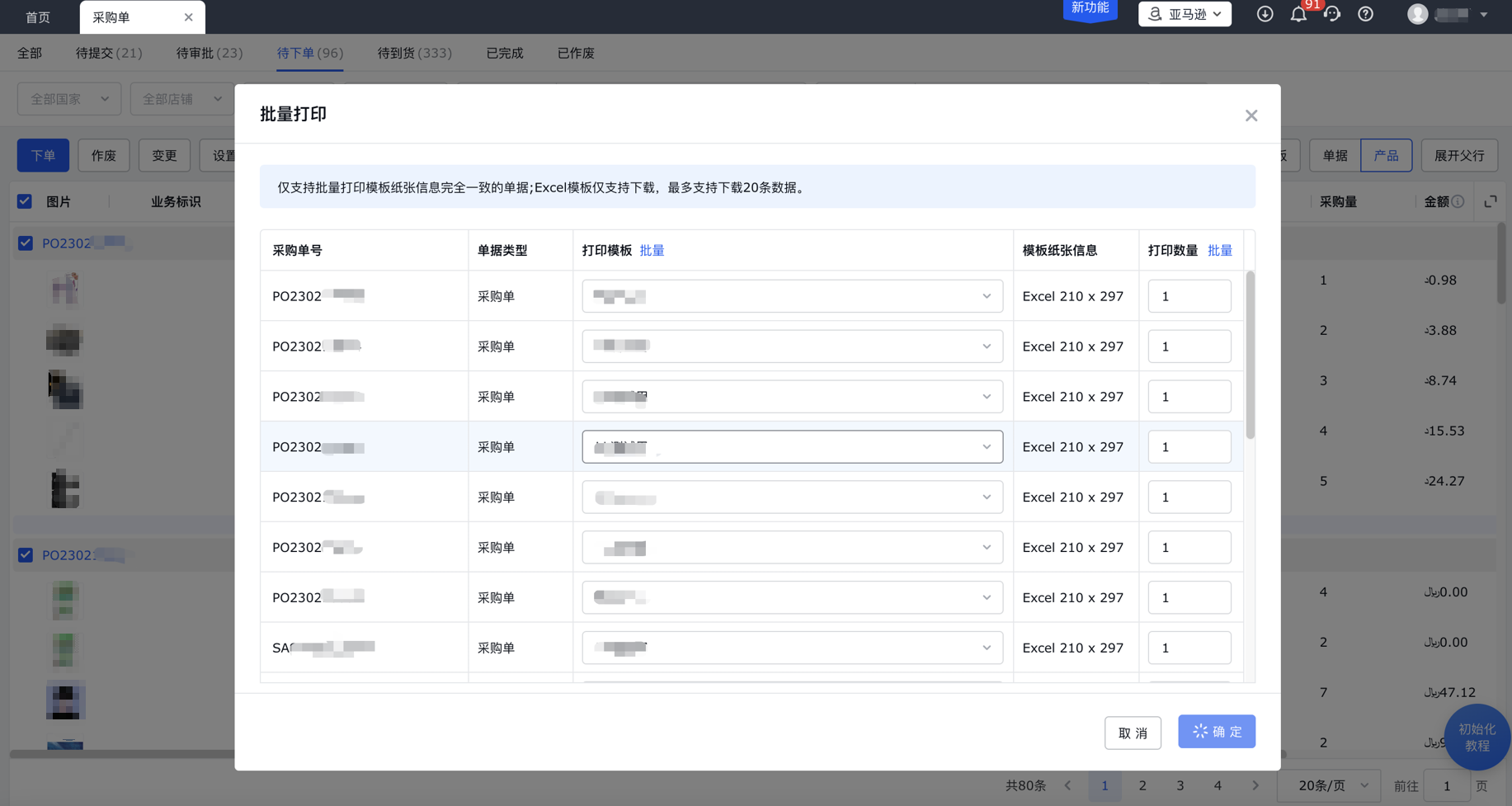
7.导入变量文档
(1)普通文本变量
普通变量必须按照双大括号包含变量格式书写:{{参数名称}}。
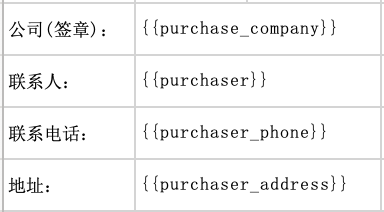
(2)表格变量
表格变量必须位于同一行,可以位于不同列的单元格,用双大括号包围该行,最前面需填写表格的参数名称:
{{$fe:表格名称 第一个参数名称 第二个参数名称 ... 最后一个参数名称}}。
(3)已支持的变量
变量参数为方便使用已经按照变量格式进行了初步整理,请根据表格实际情况进行调整。
| 参数类型 | 参数名 | 说明 |
|---|---|---|
| 采购信息 | {{purchase_custom_order_sn}} | 采购单号 |
| {{purchase_company}} | 采购方 | |
| {{order_realname}} | 采购员 | |
| {{opt_phone}} | 采购员联系方式 | |
| {{order_date}} | 订单日期 | |
| {{order_remark}} | 单据备注 | |
| {{purchaser}} | 采购方联系人 | |
| {{purchaser_phone}} | 采购方联系方式 | |
| {{purchaser_email}} | 采购方邮箱 | |
| {{purchaser_address}} | 采购方地址 | |
| {{cg_credit_code}} | 采购方统一社会信用代码 | |
| {{cg_bank_name}} | 采购方开户行 | |
| {{cg_account_id}} | 采购方银行账号 | |
| {{ware_house_name}} | 收货仓库 | |
| {{ware_house_contacter}} | 收货人 | |
| {{ware_house_phone}} | 收货人电话 | |
| {{ware_house_address}} | 仓库地址 | |
| {{is_tax}} | 含税 | |
| {{shipping_fee}} | 运费 | |
| {{other_fee}} | 其他费用 | |
| {{amount_total_all}} | 总金额(小写) | |
| {{amount_total_all_chinese}} | 总金额(大写) | |
| 供应商信息 | {{supplier_company}} | 供货方 |
| {{settlement_description}} | 结算描述 | |
| {{settlement_method_text}} | 结算方式 | |
| {{payment_method}} | 支付方式 | |
| {{bank_account_name}} | 户名 | |
| {{bank}} | 开户行 | |
| {{bank_card_number}} | 银行账号 | |
| {{credit_code}} | 供应商统一信用代码 | |
| {{supplier_contacter}} | 供应商联系人 | |
| {{supplier_phone}} | 供应商联系方式 | |
| {{supplier_email}} | 供应商邮箱 | |
| {{supplier_address}} | 供应商地址 | |
| {{supplier_qq}} | 供应商QQ | |
| {{period_name}} | 结算账期 | |
| {{prepay_percent}} | 预付比例 | |
| 产品信息表$fe: products | t.serial_num | 序号 |
| t.img | 图片 | |
| t.sku | SKU | |
| t.product_name | 品名 | |
| t.fnsku | FNSKU | |
| t.msku | MSKU | |
| t.seller_name | 店铺 | |
| t.ware_house_name | 仓库 | |
| t.num | 采购量 | |
| t.type | 型号 | |
| t.category | 分类 | |
| t.brand_name | 品牌 | |
| t.cg_product_material | 产品材质 | |
| t.unit | 单位 | |
| t.cg_package_length | 包装规格 | |
| t.cg_box_specification | 外箱规格 | |
| t.cg_product_length | 单品规格 | |
| t.spu | SPU | |
| t.spu_name | 款名 | |
| t.attribute | 属性 | |
| t.price_without_tax | 单价 | |
| t.price | 含税单价 | |
| t.tax_rate | 税率 | |
| t.tax_amount | 税额 | |
| t.amount | 价税合计 | |
| t.amount_without_tax | 金额 | |
| t.delivery_time | 预计到货时间 | |
| t.quantity_per_box | 单箱数量 | |
| t.cases_num | 箱数 | |
| t.remark | 产品备注 | |
| t.description | 产品描述 | |
| t.bg_customs_export_name | 报关名 | |
| t.bg_customs_import_price | 申报单价 | |
| t.plan_sn | 采购计划编号 | |
| t.sku_identifier | 识别码 | |
| 产品信息表的合计 | {{num}} | 采购量(合计) |
| {{amount}} | 价税合计(合计) | |
| {{amount_without_tax}} | 金额(合计) | |
| {{tax_amount}} | 税额(合计) | |
| {{cases_num}} | 箱数(合计) | |
| 其他信息 | {{print_name}} | 打印人 |
| {{print_date}} | 打印时间 |
(4)Excel编辑说明
Excel模板支持通过系统直接打印,打印需提前维护好excel的尺寸及打印范围、单元格的字体等信息。
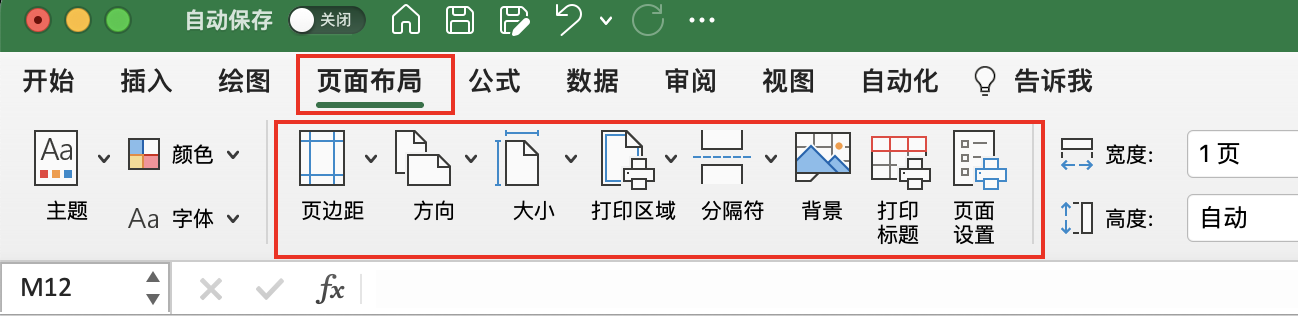
需要打印的合同页签sheet请置于最左侧第一位。

上传前,可通过excel自带的【打印预览】功能,查看是否符合您需要的打印效果,检查变量是否正确后再进行上传。
六、打印条码
使用模板打印的条码标签支持以下功能:批量导出PDF;预览模板效果;支持多种方式设置打印数量:勾选建单数量、按产品分别设置、批量设置。
目前已支持的条码标签入口如下:

1. 条码打印中心入口
各单据/页面使用打印模板的打印入口,包含的具体入口见上述截图。
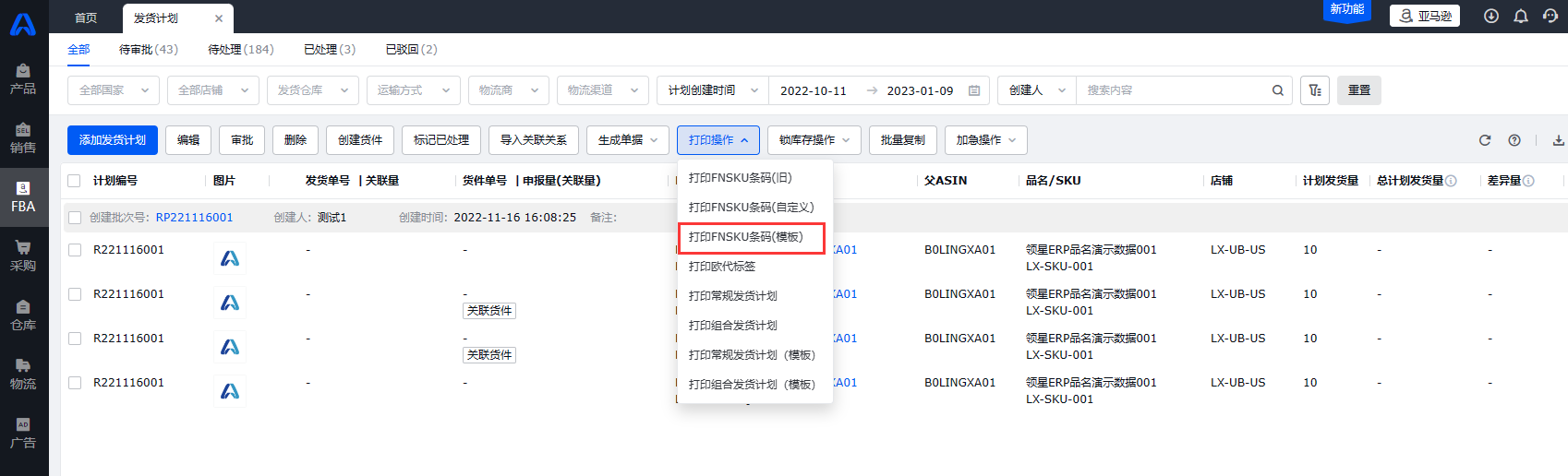
2. 选择模板/预览模板效果
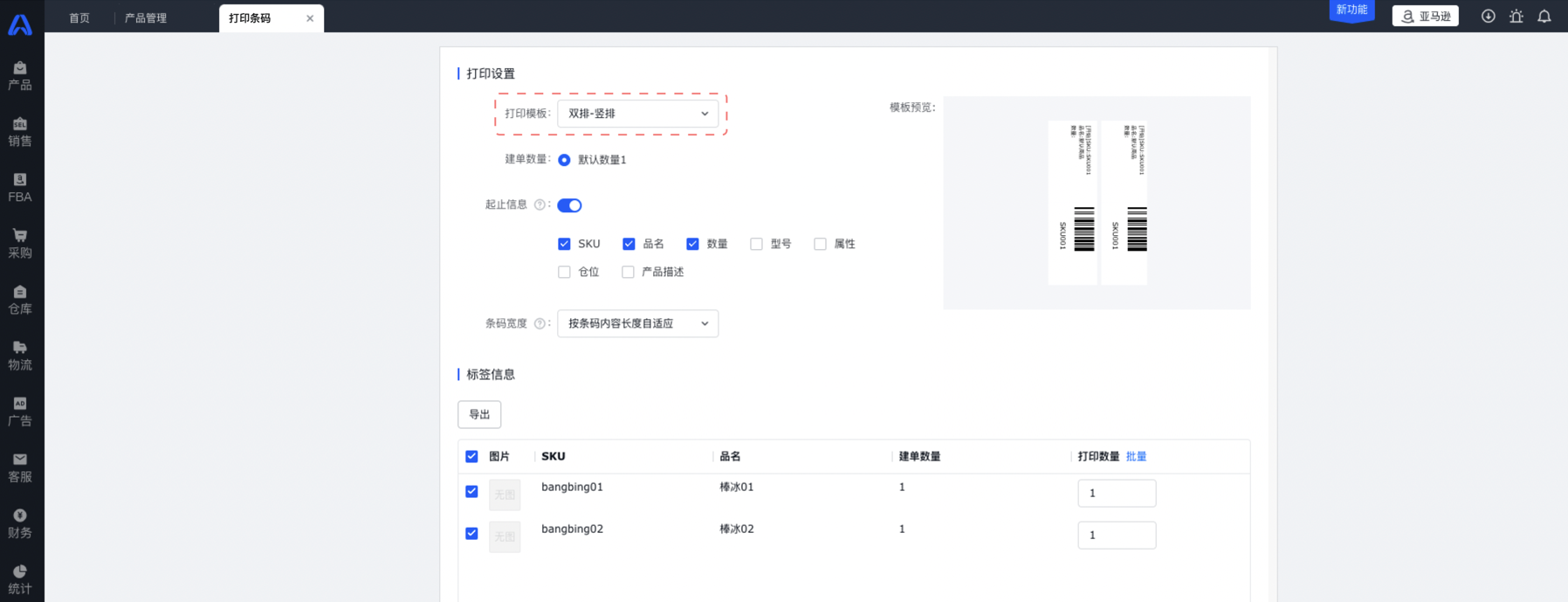
3. 建单数量
可选择不同的维度设置默认打印数量,从每个业务单据入口进入打印页面,建单数量的选项不同,如在采购单打印产品条码 建单数量可选采购量/到货量。

4. 配置起止信息
开启起止信息后,可自定义配置需要的起止信息内容。
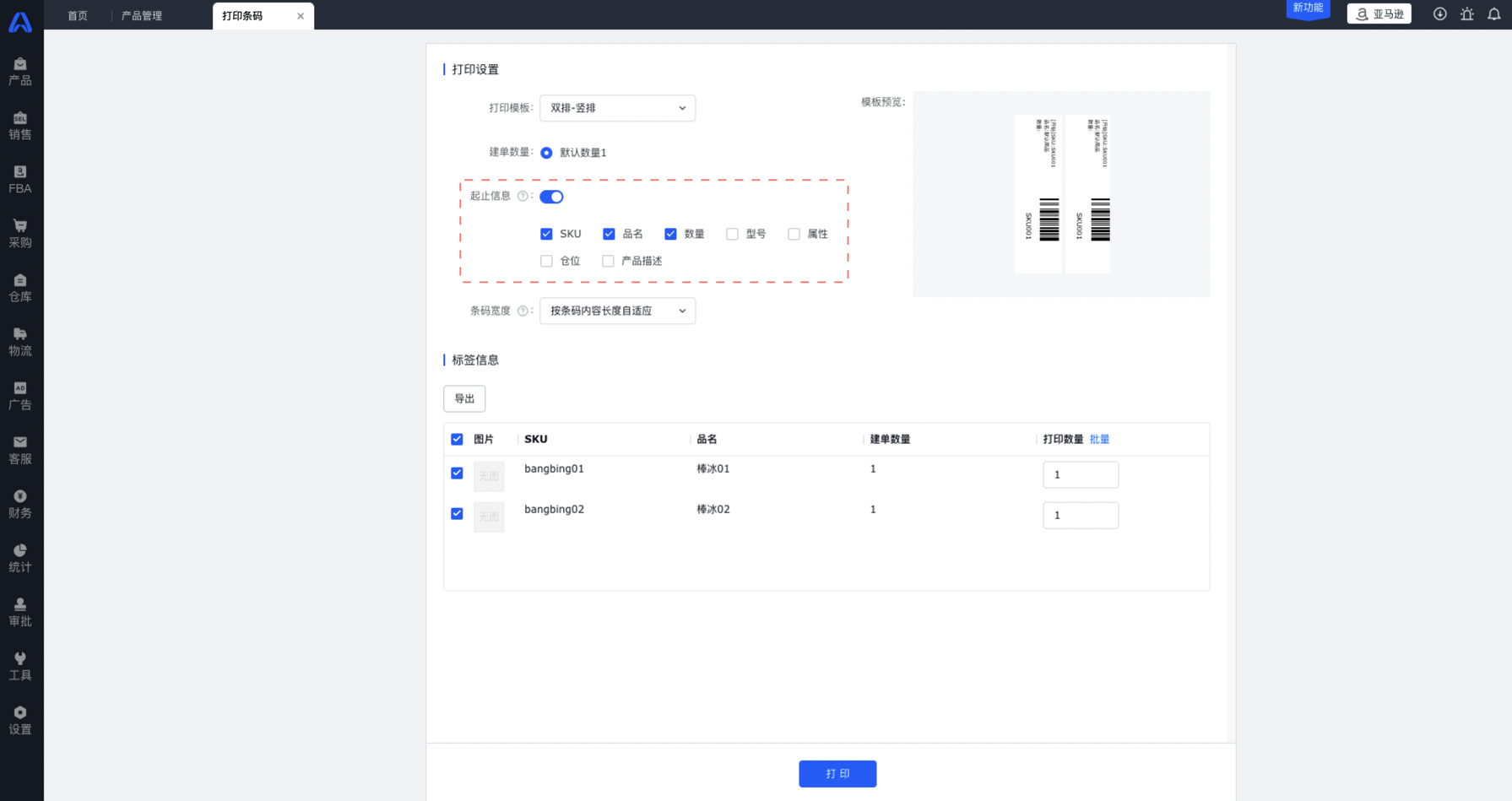
5. 条码宽度选择
按条码内容长度自适应:按默认清晰度自动调整条码长短,当内容较多时可能显示不全。
按打印模板设置的宽度:将条码统一压缩或拉伸至设定的宽度,当内容较多可以显示完全,但可以会因为压缩条码而变得模糊。
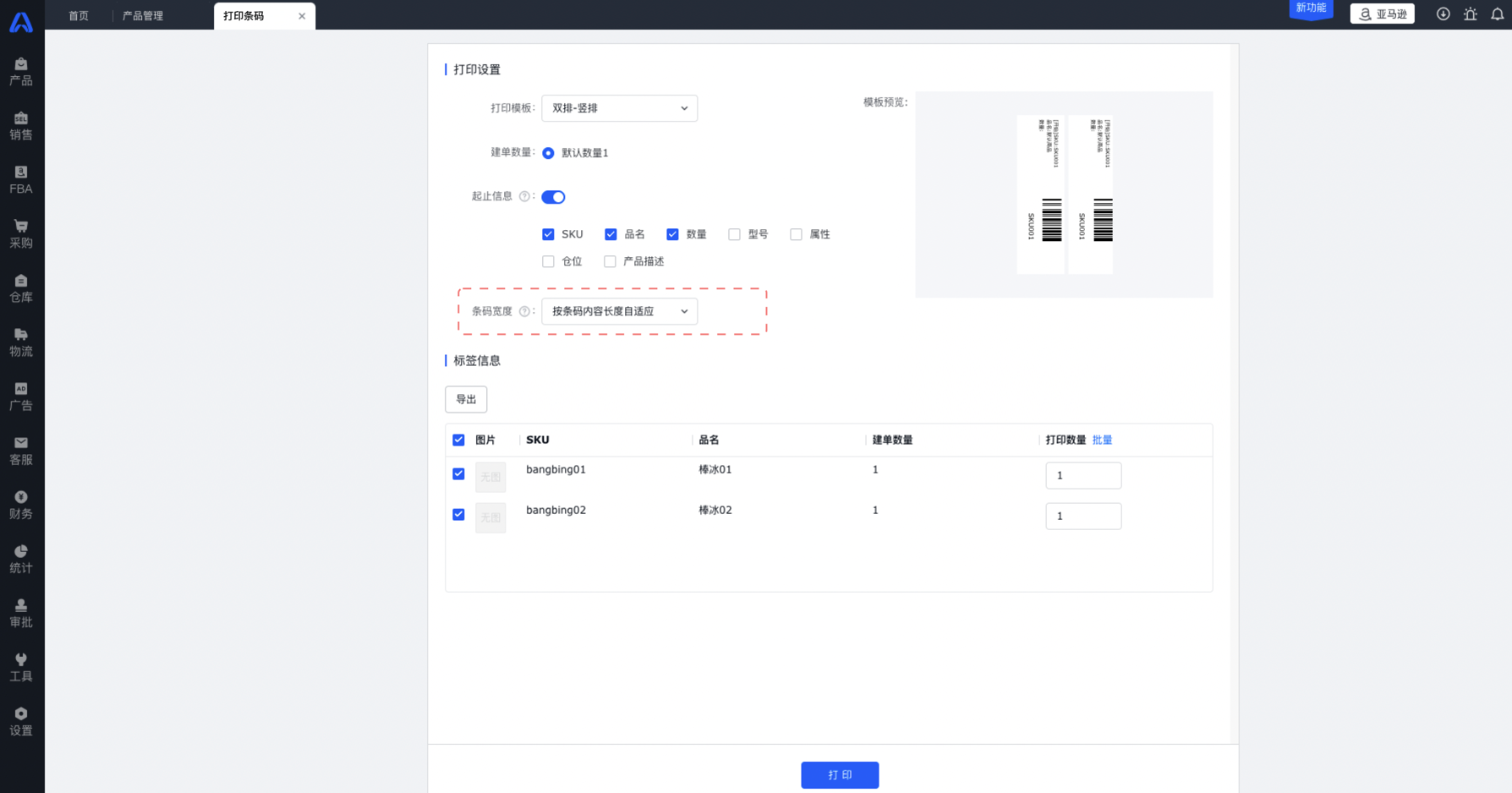
两种条码宽度设置的效果对比:
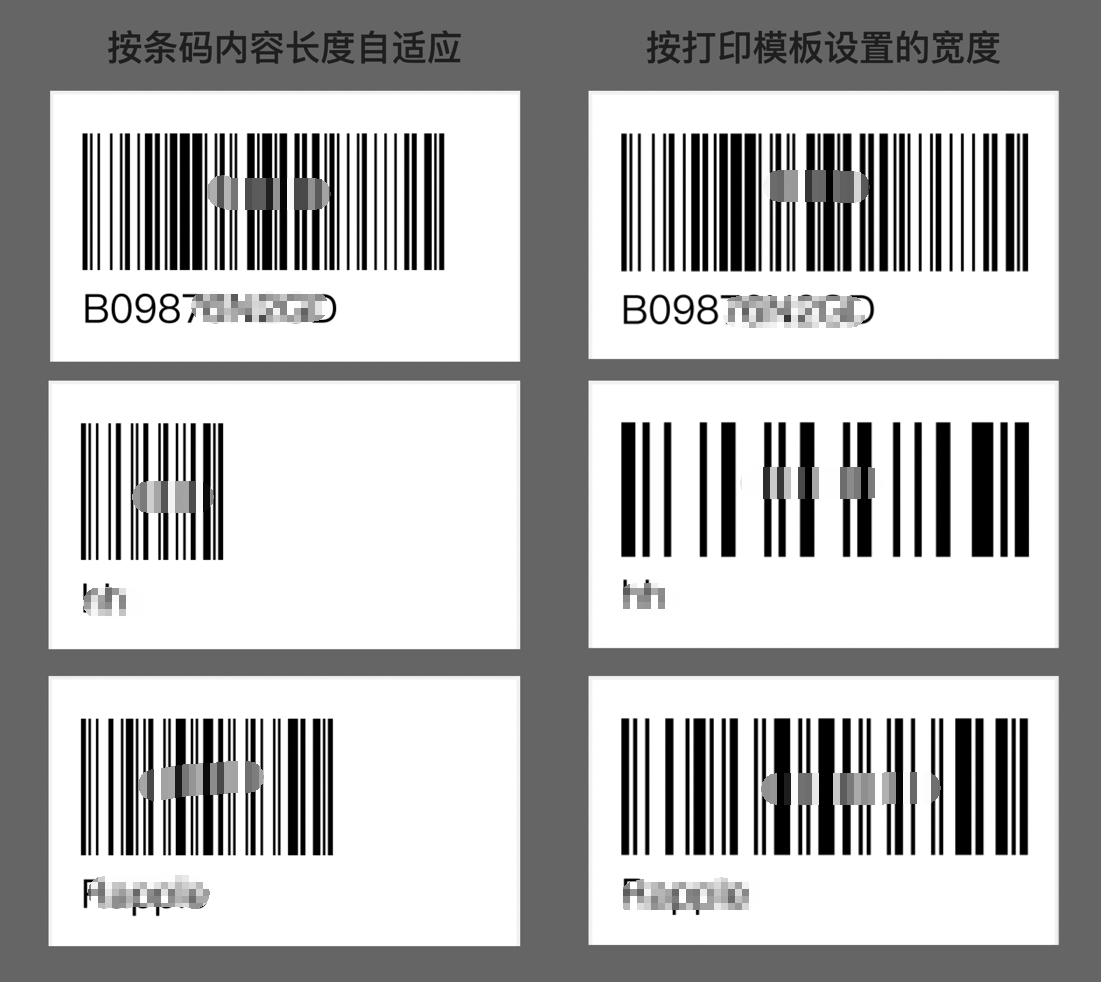
6. 导出
可将勾选内容导出为PDF文件。
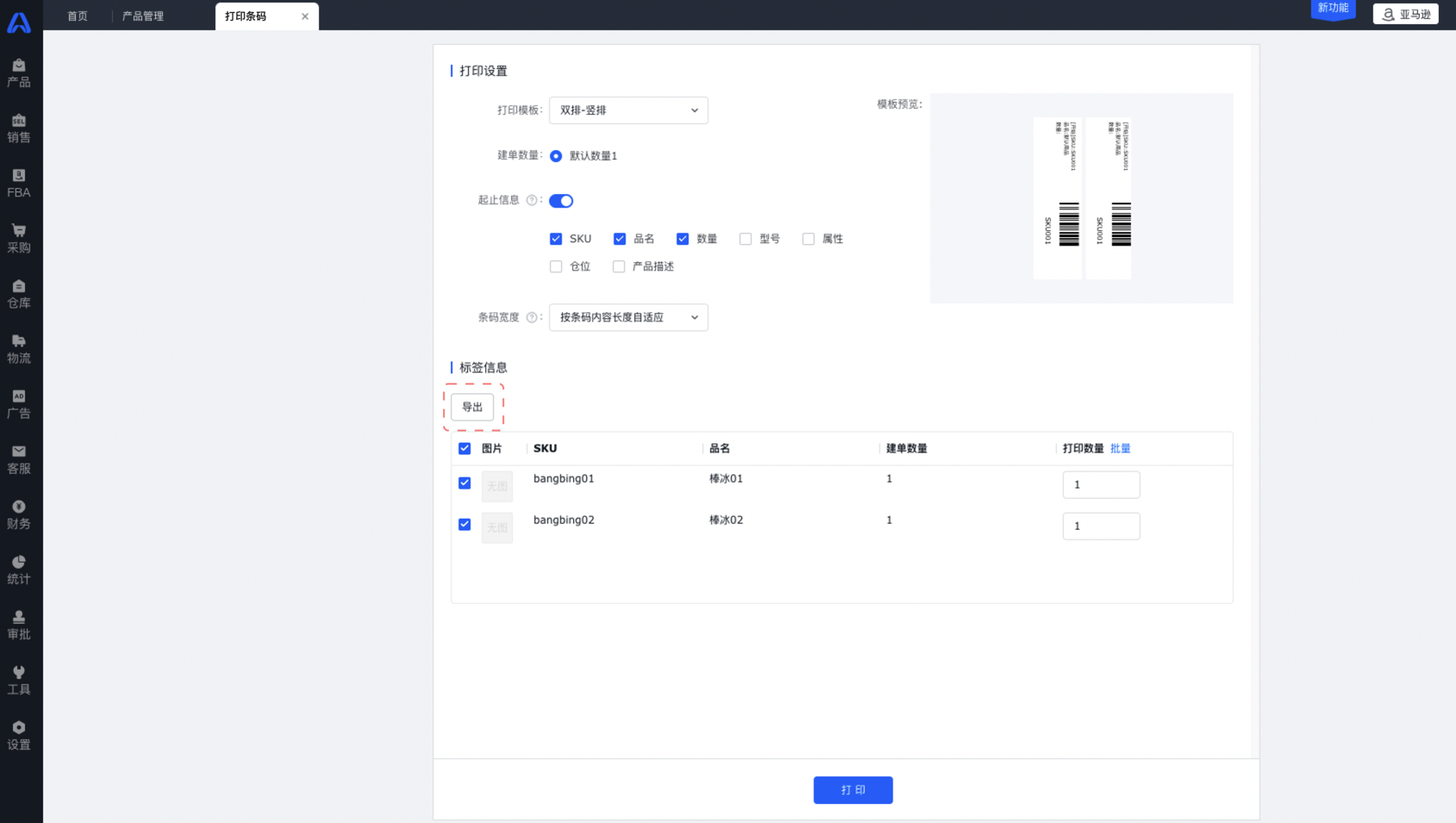
7. 打印
直接打印,无需安装插件。
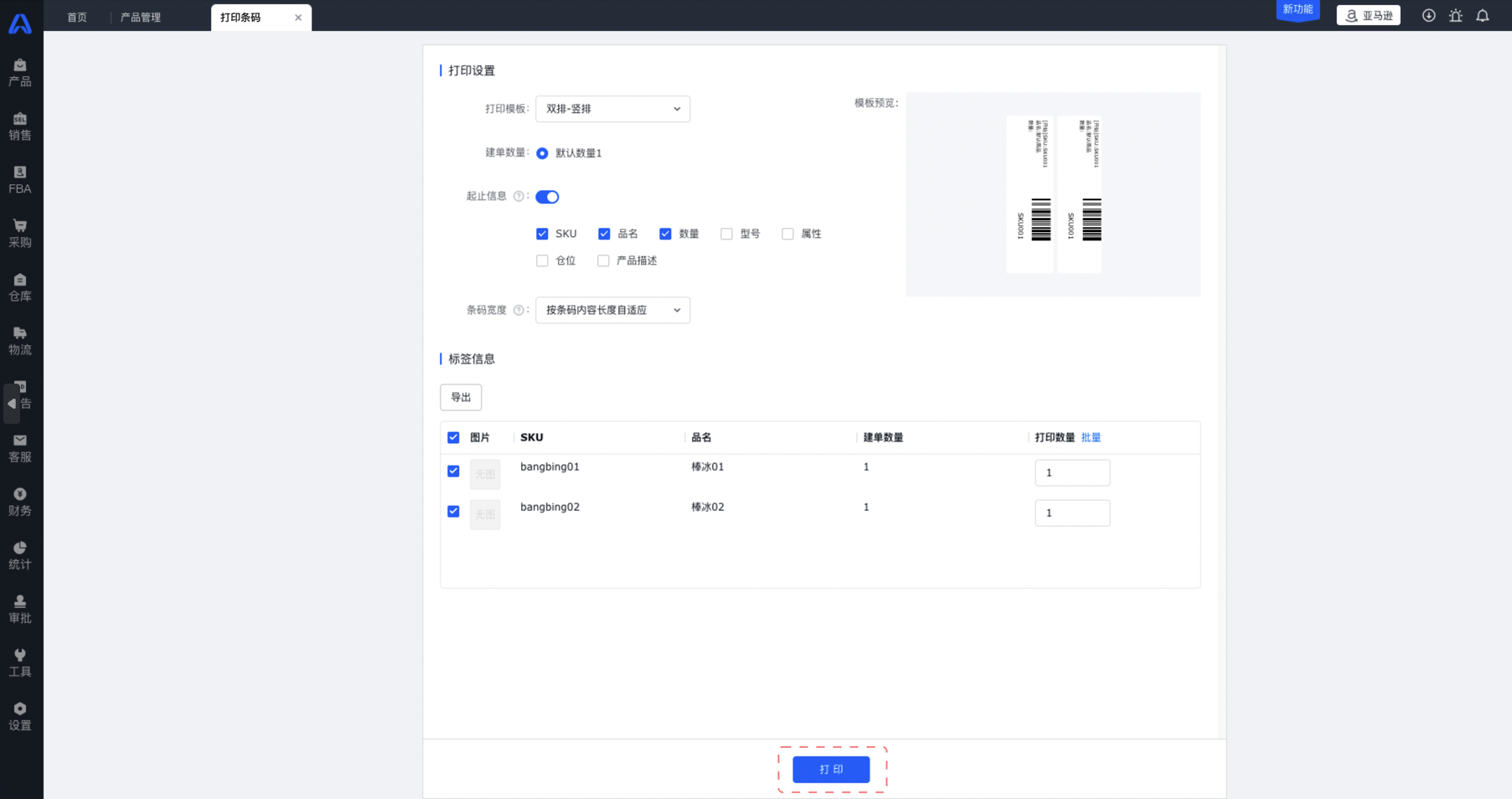
七、打印单据
可在多个模板中选择适合当前场景的模板来打印单据。
1. 打印入口
各单据页面的打印按钮。
2. 打印预览
内容预览:左侧为打印内容预览,可查看所有待打印的单据内容。
操作:选择模板、份数、打印。
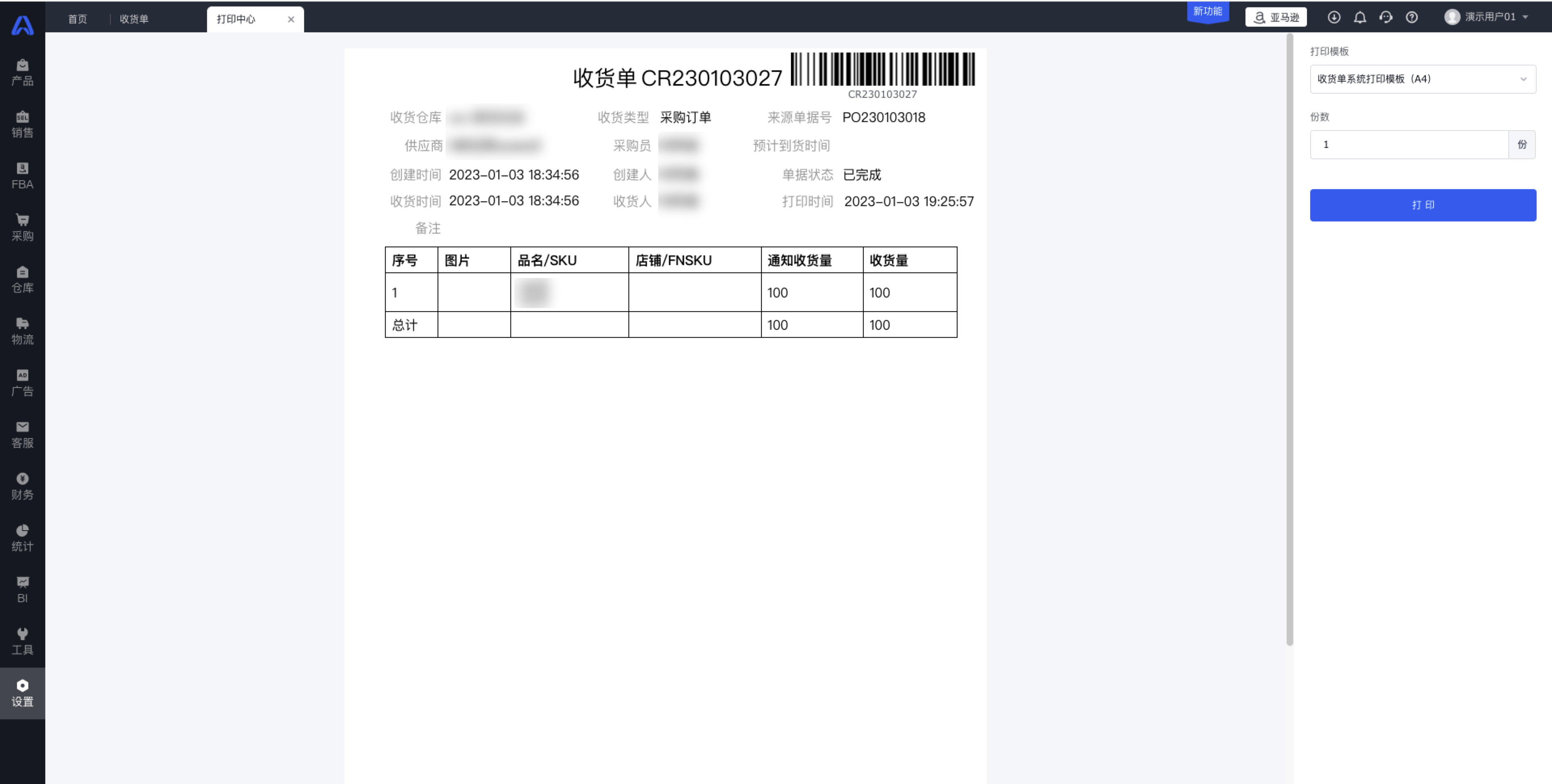
八、常见问题
Q1:产品信息表格中往往有“总计”一行,在模板中支持设置吗?
A1:支持。拖拽/点击左侧的“总计”之右侧的表格中,即可在所有列的下方添加“总计”一行。
Q2:同一字段信息中的两个内容“标题+内容”是否可以删除其中一个,比如“单号 单号内容”只保留“单号内容”即可,删除“单号”两个字?
A2:可以。直接删除即可。
Q3:存在众多字段信息,需要进行对齐操作,是否存在快捷方法?
A3:支持快捷调整多内容的对齐方式,需先选中需要调整的多个内容。
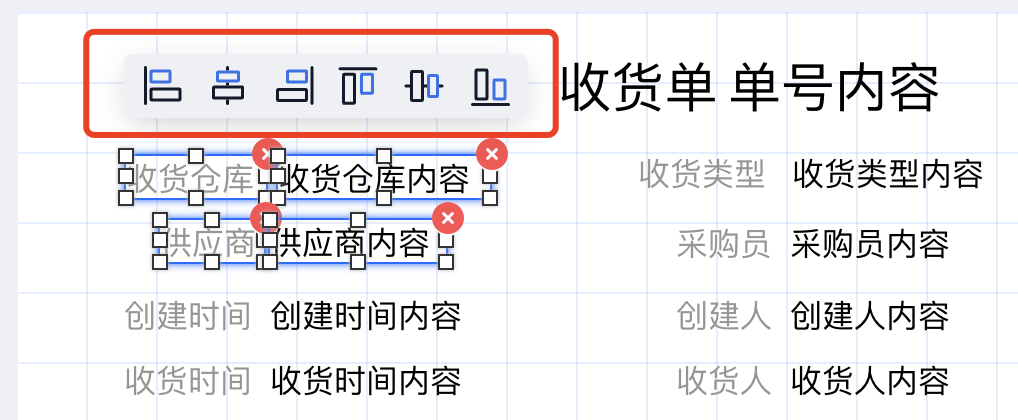

Q4:单号是否支持转为条形码?
A4:支持。此外常用的SKU、FNSKU等也可以转为条形码。
Q5:为什么我修改了模板后预览的时候没有变化?
A5:请先点击“确定”保存模板,再进行预览操作。
Q6:添加多个表格后,为什么往第一个表格里添加列时显示“该内容与表格类型不匹配”?
A6:
(1)请先确认表格和字段的类型是否匹配,如是否均为“产品信息”;
(2)如果表格和字段的类型匹配还有该问题,请删除第一个表格重新添加一次即可。
未能解决你的问题?请联系在线客服
请问有什么疑问?
请问有什么疑问?
